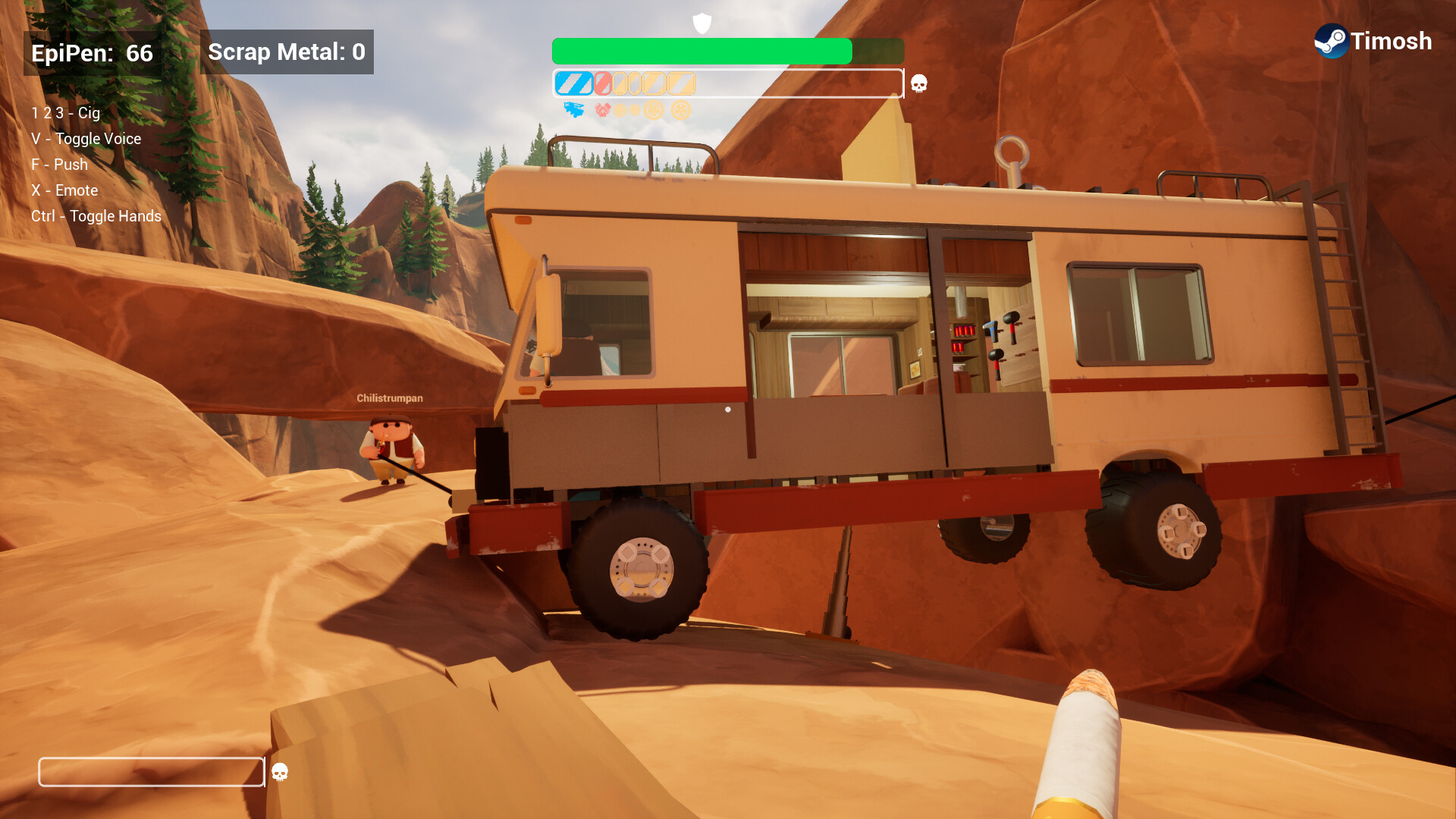Connect your PS5 DualSense to your PC using USB or Bluetooth with step-by-step instructions to enhance your gaming experience.

Many within the gamer community consider the PS5 DualSense controller the most advanced controller in the market. Even if we praise its advanced triggers and haptic feedback, we are only scratching the surface of what sets it apart from the rest.
However, did you know that you can use a PS5 DualSense controller on PC to play games? Well, its a straightforward process that can boost your gaming experience by a margin, especially when it comes to games that can fully leverage the features on this controller.
In this post, we will guide you on how to set up and use the PS5 DualSense controller on your PC. Without further ado, let’s get into it.
Connecting the PS5 DualSense Controller to Your PC
Wired Connection
The simplest way to set up the DualSense on your PC is by connecting the two via a USB cable. Keep in mind, the controller usually doesn’t come with a cable, so you may have to get one separately.. Here is what you have to do:
- Make sure you have the necessary cable ready. You will need a USB-C to USB-A cable in most cases. However, if your PC supports USB-C directly, you can go that route instead.
- Start by plugging the cable into your DualSense controller and into the USC port on your PC.
- Give Windows a moment to automatically recognize the controller.
- If this method doesn’t work, you should use DS4Windows instead. We will talk more about that later in the post.
Using this method ensures minimal latency and a stable connection between the controller and the PC.
Bluetooth
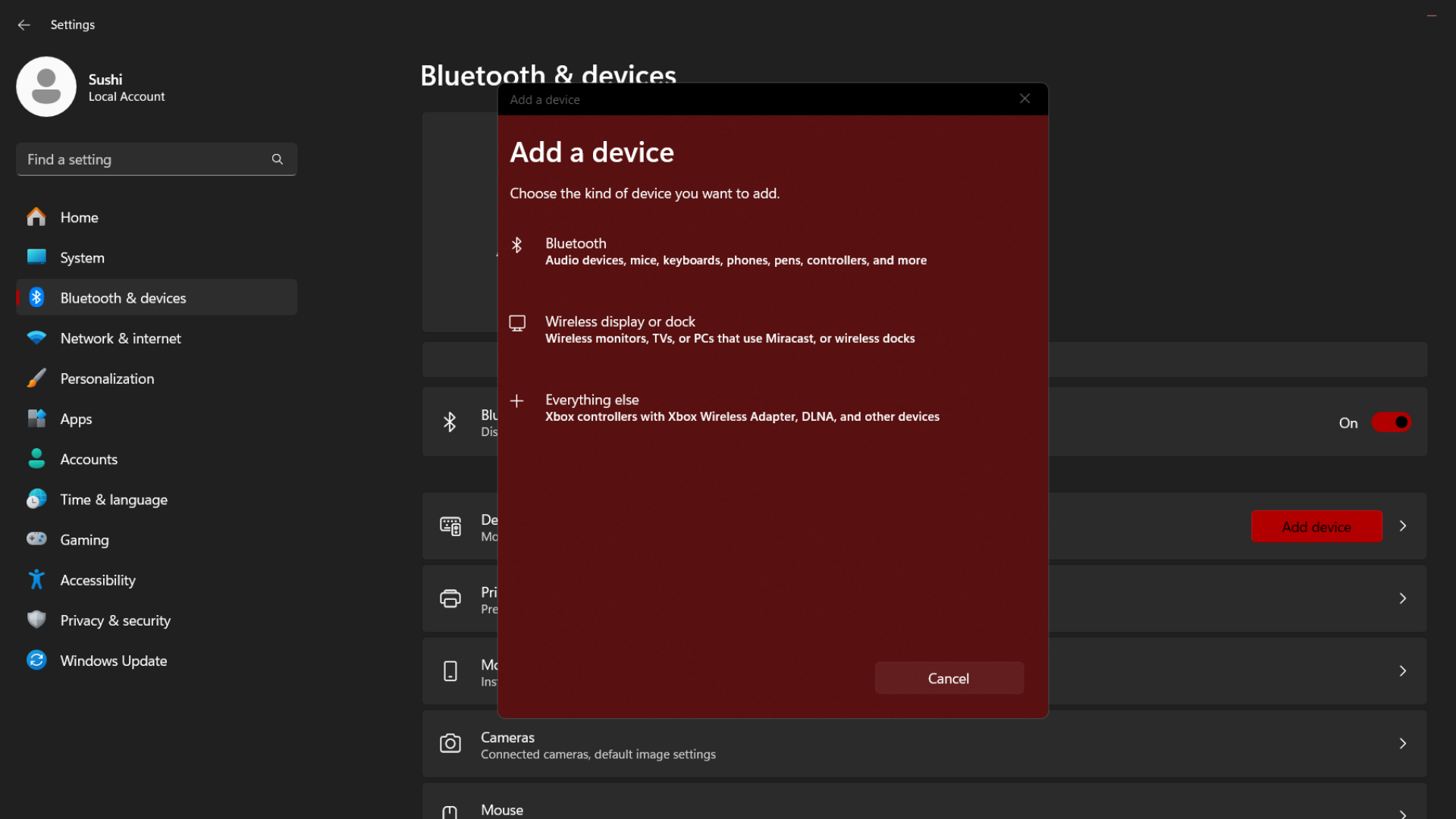
If wired connection isn’t your thing, or you prefer sitting away from the screen, employing a Bluetooth connection will work for you. Here are the steps to connect the DualSense controller to your PC:
- Ensure your PC has Bluetooth capabilities, preferably Bluetooth 5.0, for a stable connection.
- Press and hold the PS logo button and the Share button on your DualSense at the same time.
- Keep holding till you see the LEDs around the touchpad flash rapidly.
- Go to the ‘Bluetooth & other devices settings’ on your PC.
- Select ‘Add Bluetooth or other device’ and then click ‘Bluetooth.’
- Among the list of devices, you will see ‘Wireless Controller.’
- Select it to finish the pairing process.
There are a couple of things to remember when using Bluetooth to set up the PS5 DualSense controller on your PC. The latency usually wouldn’t be a problem, but it won’t be as low as when connecting them via a cable. Moreover, enabling Bluetooth on the PC diverts the resources needed to run the game. This might end up hindering performance if your system isn’t powerful enough.
Playing on Steam
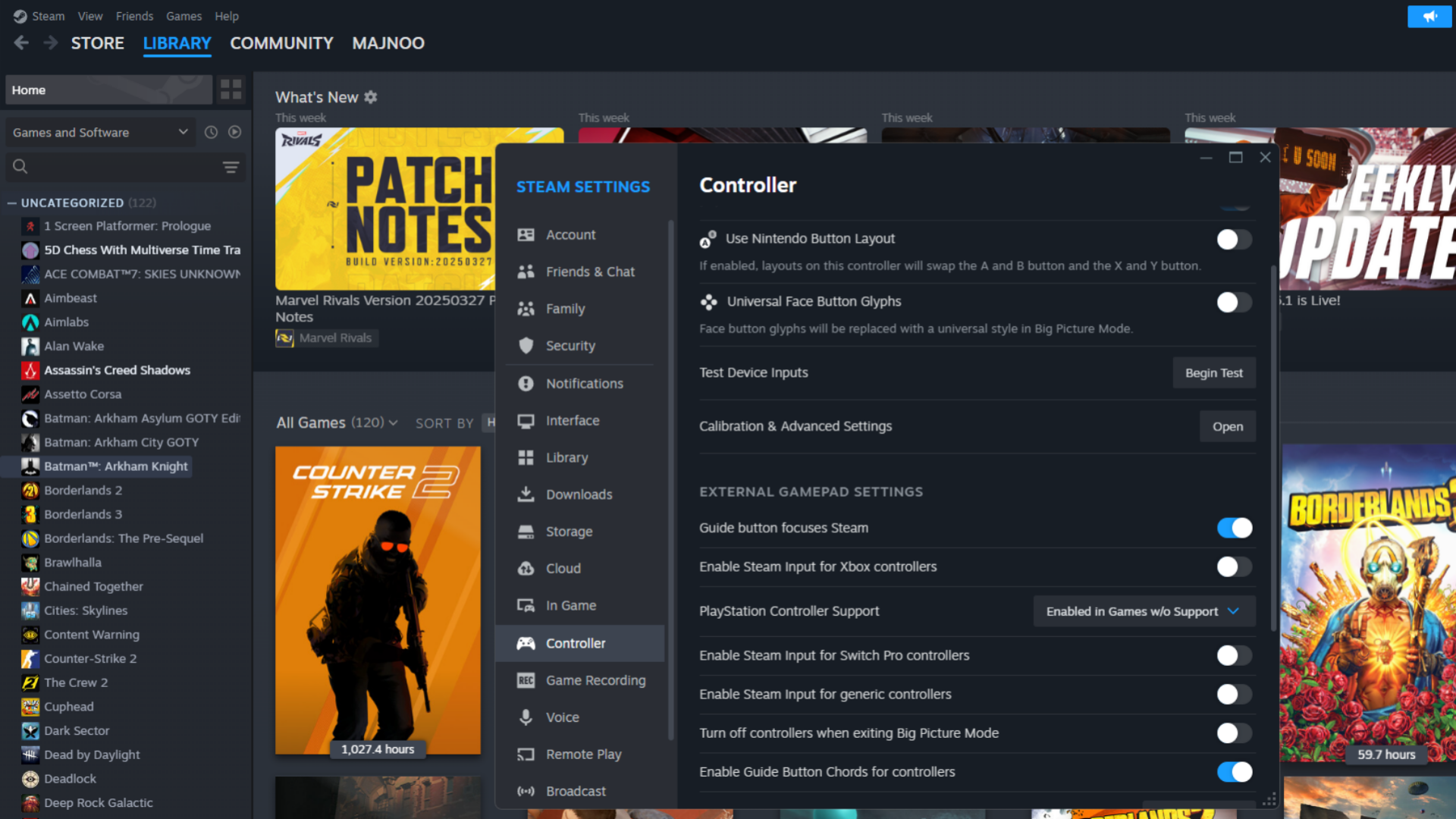
Using Steam has made configuring a controller more accessible on PC. The process is simple. Here is what you need to do:
- Use either the wired or Bluetooth method to connect the controller to your PC.
- Launch the Steam client and head to the ‘Settings’, then ‘Controller.’
- From the controller settings menu, click on ‘Desktop Configuration.’
- Steam will do the next few steps automatically. It will recognize the DualSense as a PS5 controller and map its buttons accordingly.
- Usually, the button mapping aligns with the Xbox-style layout that most PC games use.
- If you prefer a different sensitivity or want to rebind the keys, you can use Steam’s controller configuration options.
- Locate ‘General Controller Settings’ and ensure that ‘PlayStation Configuration Support’ is enabled.
- Enabling this option gives you access to additional features such as gyro controls, which can further enhance your gaming experience.
Playing Non-Steam Games with the DualSense
If your game library extends beyond Steam, do not worry. You can still go about it in a couple of ways:
Via Steam
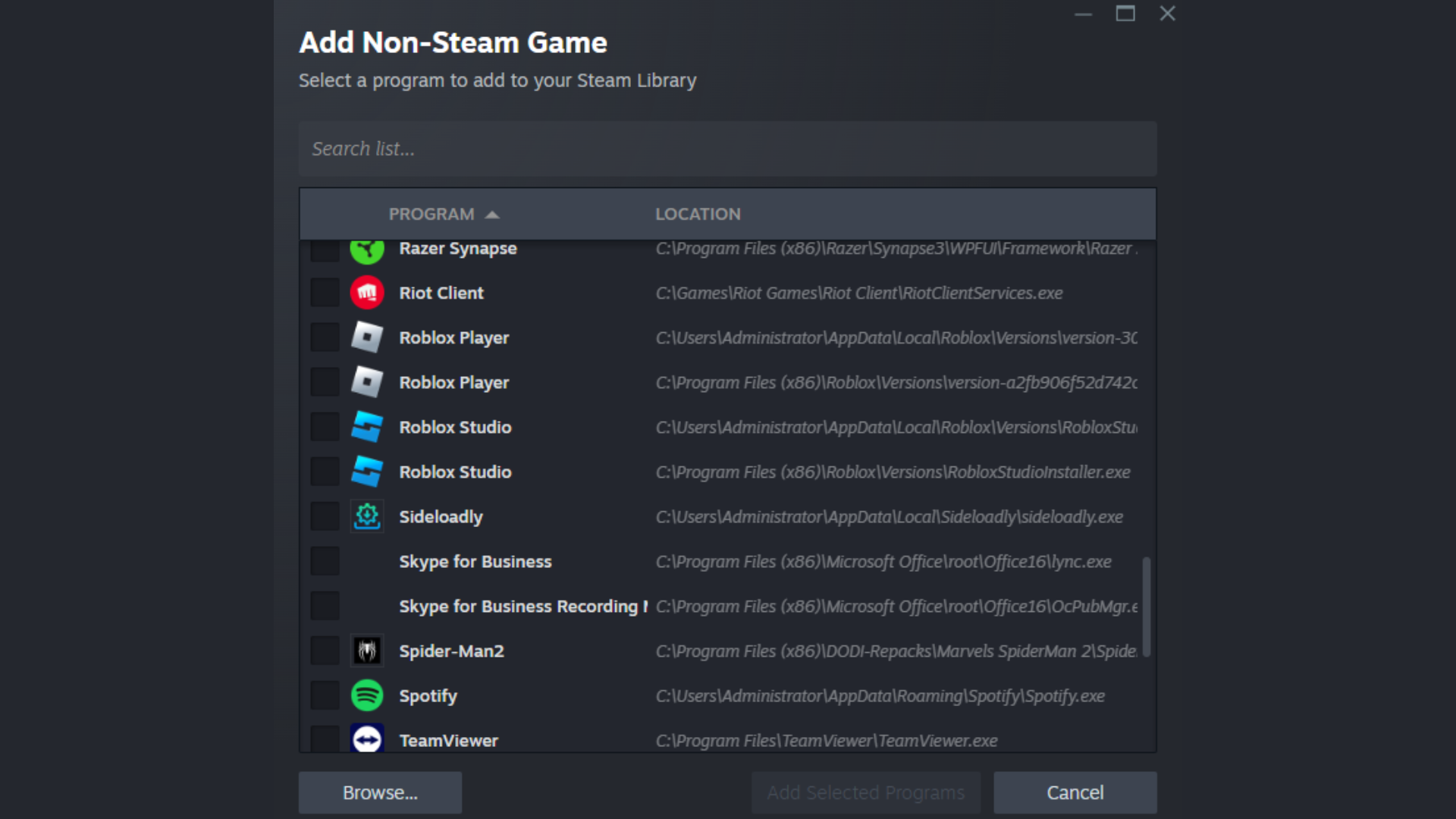
You can use Steam’s ‘Add a Non-Steam Game’ feature to play non-Steam games using the DualSense on PC:
- Boot up the Steam client.
- On the bottom-left, click on ‘Add a Game’ and then ‘Add a Non-Steam Game…’
- Select and import any game from your PC.
- Once you are done adding the game to your Steam library, launch it via Steam to use the controller to play it.
DS4Windows
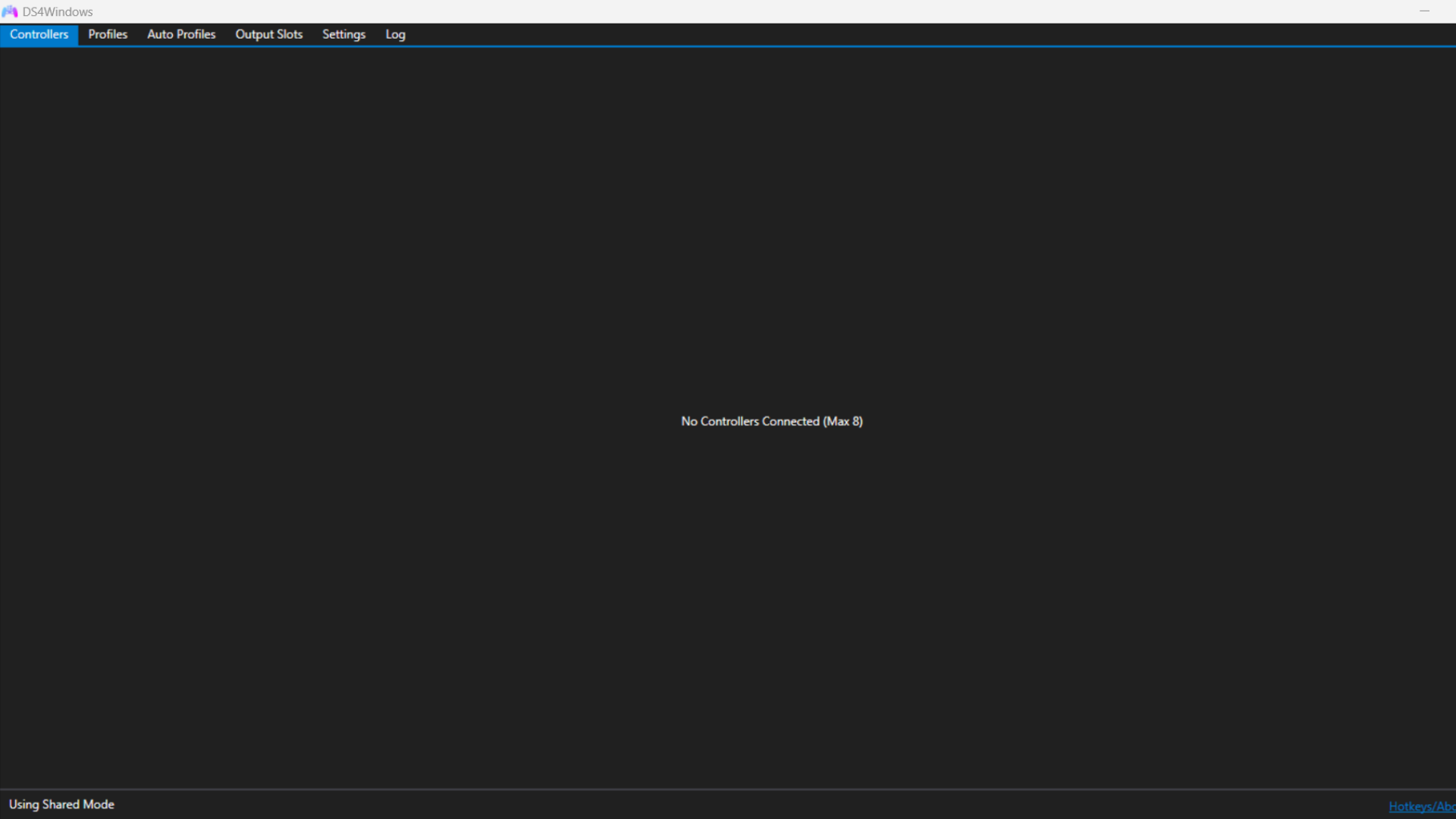
Well, if you don’t want to go the Steam route, you can use DS4Windows for the job. It is a community-developed tool that works by tricking non-compatible games into recognizing the DualSense controller as an Xbox controller. This is done via the XInput Protocol.
Also, you can use DS4Windows to connect any other PlayStation controller and play games on PC. Follow these steps:
- Download DS4Windows via a web browser.
- Follow the step-by-step installation process to get it up and running.
- Here are the links to the setup and installation guide and the drivers necessary for running DS4Windows.
- Connect your controller and configure it.
- You can use the DS4Windows interface to not only monitor the battery levels but also to customize the keybinds.
With that, you are good to go. Keep in mind that not all games can fully support the vast list of features of the PS5 DualSense controller on PC. Happy gaming!
Looking For More Related to Tech?
We provide the latest news and “How To’s” for Tech content. Meanwhile, you can check out the following articles related to PC GPUs, CPU and GPU comparisons, mobile phones, and more:
- 5 Best Air Coolers for CPUs in 2025
- ASUS TUF Gaming F16 Release Date, Specifications, Price, and More
- iPhone 16e vs iPhone SE (3rd Gen): Which One To Buy in 2025?
- Powerbeats Pro 2 vs AirPods Pro 2: Which One To Get in 2025
- RTX 5070 Ti vs. RTX 4070 Super: Specs, Price and More Compared
- Windows 11: How To Disable Lock Screen Widgets
 Reddit
Reddit
 Email
Email