With the release of the new OneUI 7, the list of customizations and hidden features has increased significantly. You will find them here.
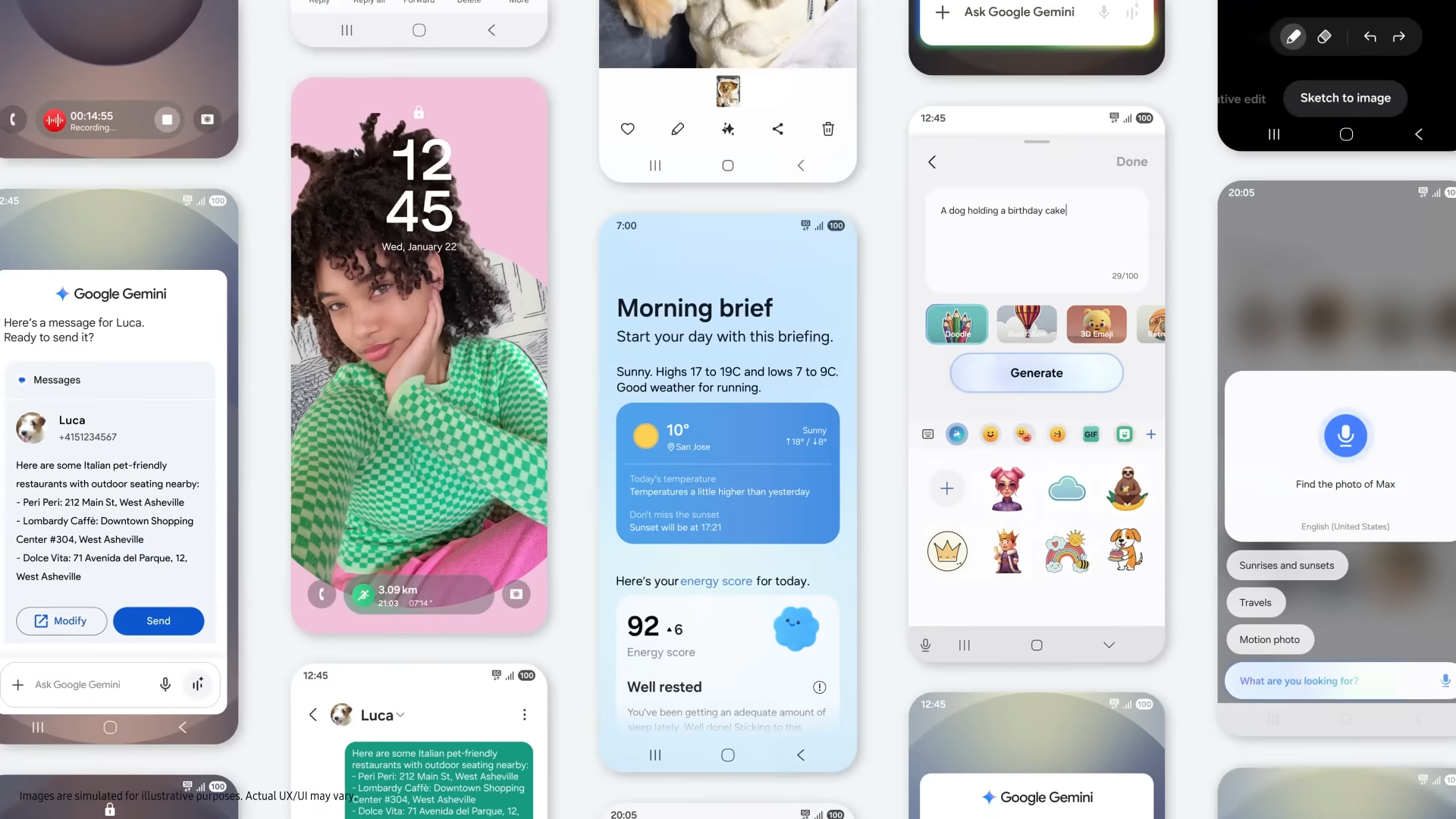
Almost every other Android manufacturer bundles their phones with a custom skin, and they can be a bit bloated and sluggish. However, Samsung’s OneUI skin is considered one of the best custom skins in the Android space. The release of OneUI 7 in April 2025 brought fresh and exciting features to the Samsung Galaxy S25 series, which will also be released on other Galaxy phones soon.
While it brought many tangible benefits and features over its predecessor, it also contains some hidden tricks and features that users may not find easily. You will find them in this article.
List of the Best One UI Beginner Tips, Tricks, and Hidden Features
Below, you will find some of the best tricks and features in OneUI 7:
1) Create Freeform Collages of Images
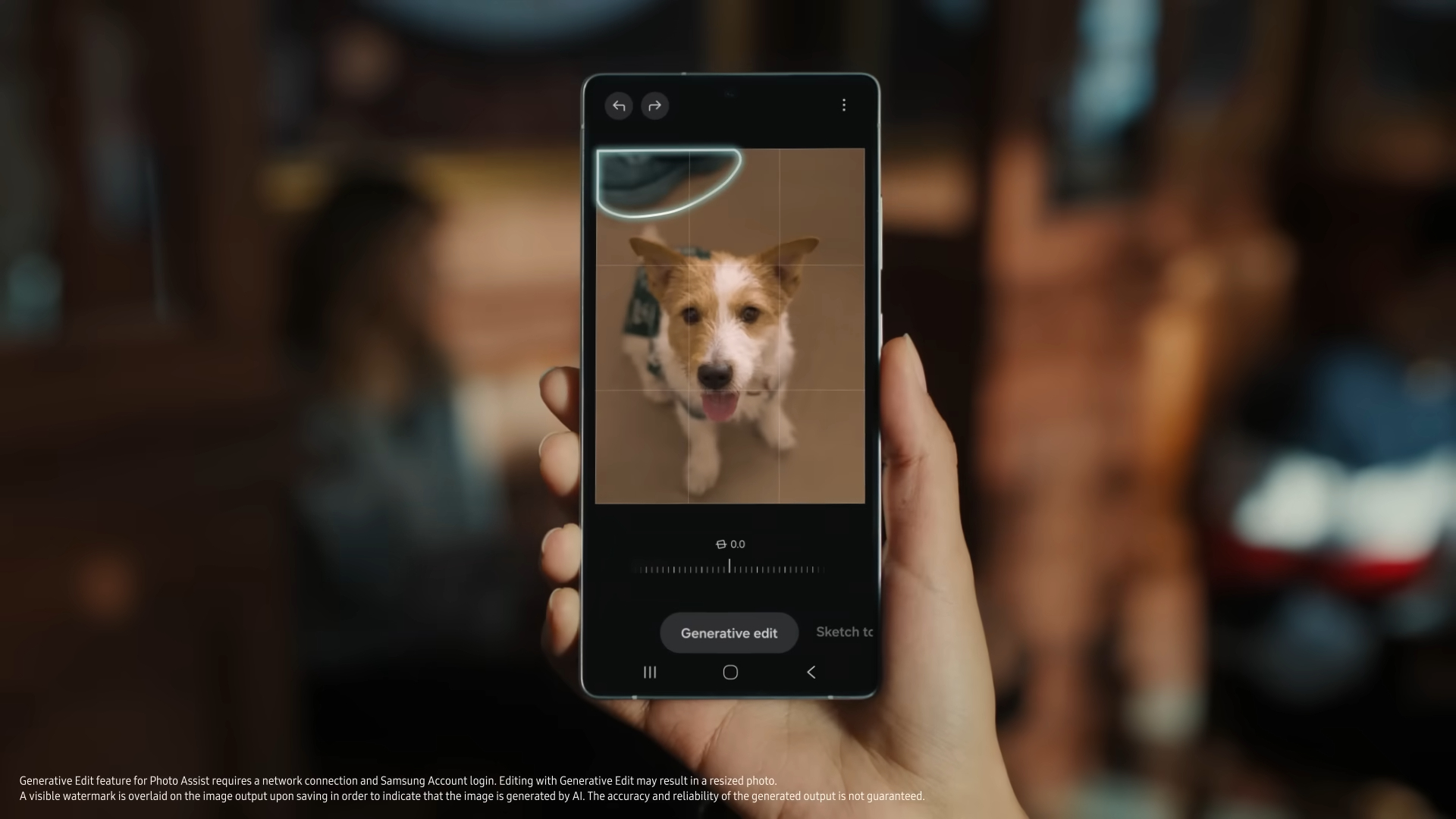
OneUI 7 allows you to create free collages natively in the Gallery app. Select a few photos, and a Create button will appear on the screen. Hit that button and tap on the Collage button. You are free to choose the dimensions, aspect ratios, blur effects, and more. Once you are done, save the photo.
2) The Camera App Can Save the Exposure Level for Each Mode
I’m sure I’m not the only one who feels really irritated by the exposure settings in the camera app. The exposure setting resets to default whenever you switch between different modes, which can be quite annoying. The good news is that Samsung heard us and provided a remedy to this issue. In the OneUI 7 camera app, each mode will remember the exact exposure setting you set, and switching between them will not change the exposure levels to default.
3) Bigger Playback Controls in Always on Display (AOD)
OneUI 7 introduced a new feature called Now Bar in the Always On Display (AOD) mode, which displays the name and album art of any song you play, along with three media controls: Play/Pause, Previous Song, and Next Song. You must double-tap on these media controls for them to work. Also, another thing many people don’t realize is that the Now Bar can be significantly expanded if you double-tap on the media art.
4) Vertical App Drawer
The App Drawer in OneUI has always had a horizontal swiping system, but that changes with the release of OneUI 7. Users can now set a vertical swiping system, which is how it is in every other Android skin. However, die-hard fans can still use the older horizontal app drawer.
5) Create Stickers Using Drawing Assist
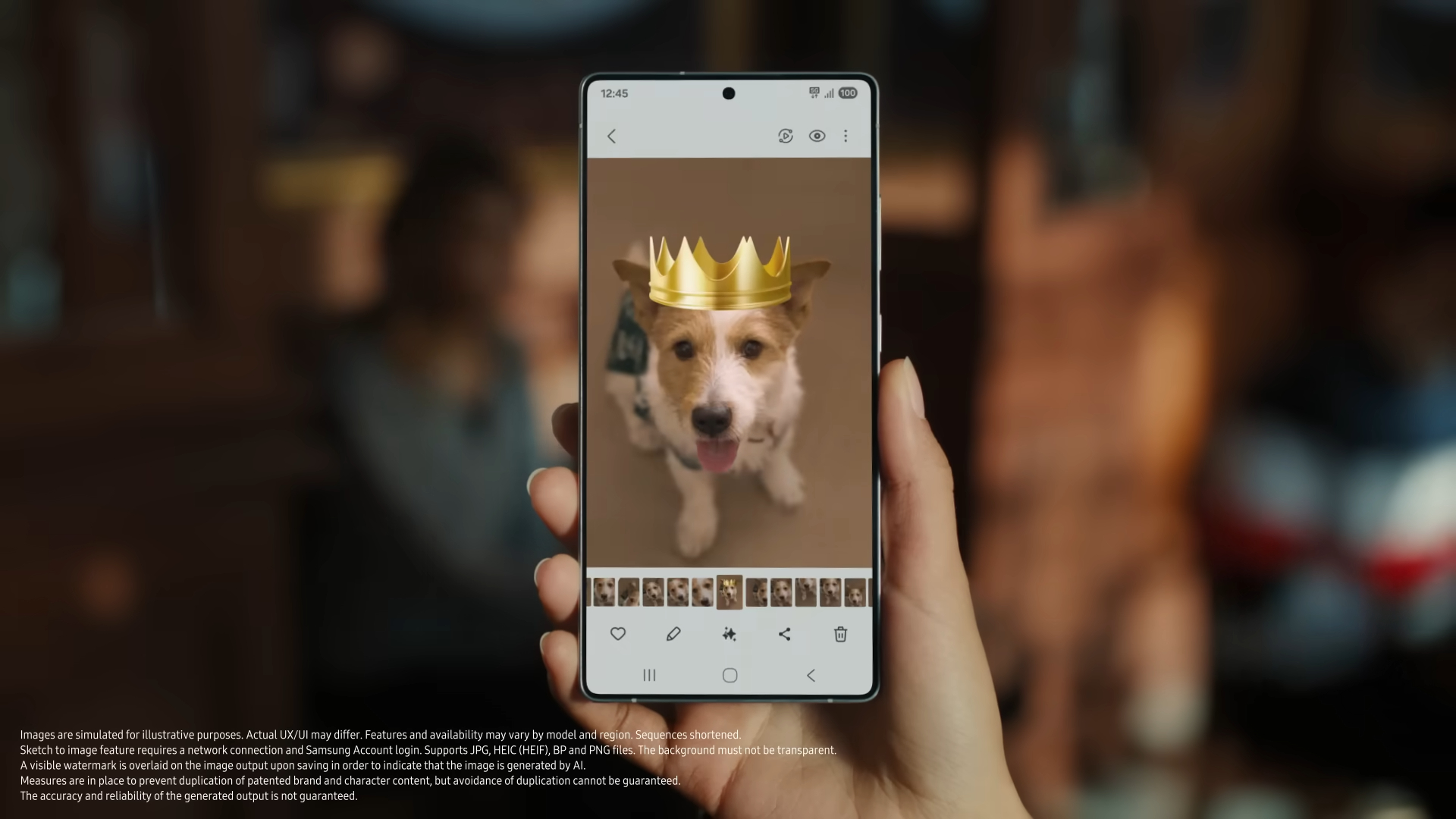
Creating stickers has never been easier, thanks to OneUI 7. When editing images, tap on the stickers icon. You can then make a simple drawing on the screen with your fingers, and Galaxy AI will turn it into an actual sticker. You can then save it as an image and send it to your friends.
6) Brand New Charging Animation
OneUI 7 polished almost all system animations system-wide, which made them visibly smoother. All instances of choppy animations are now gone in the new OneUI version. However, Samsung also shipped a new charging animation, and we almost missed that. The battery pills have a nice animation when you connect the charger. Even if your screen is off, it will turn on briefly to show the animation. However, it doesn’t work if the brightness is high.
7) AI Search in Settings
Can’t find the exact setting when you use the search function in the settings app? Well, you are not alone. We have had a similar experience, but this is where AI can help with its natural language model. Samsung is using Galaxy AI to make the search functionality in the settings app a whole lot better. Finding the exact setting is now easier.
8) Create Stickers Using Just Text Prompts
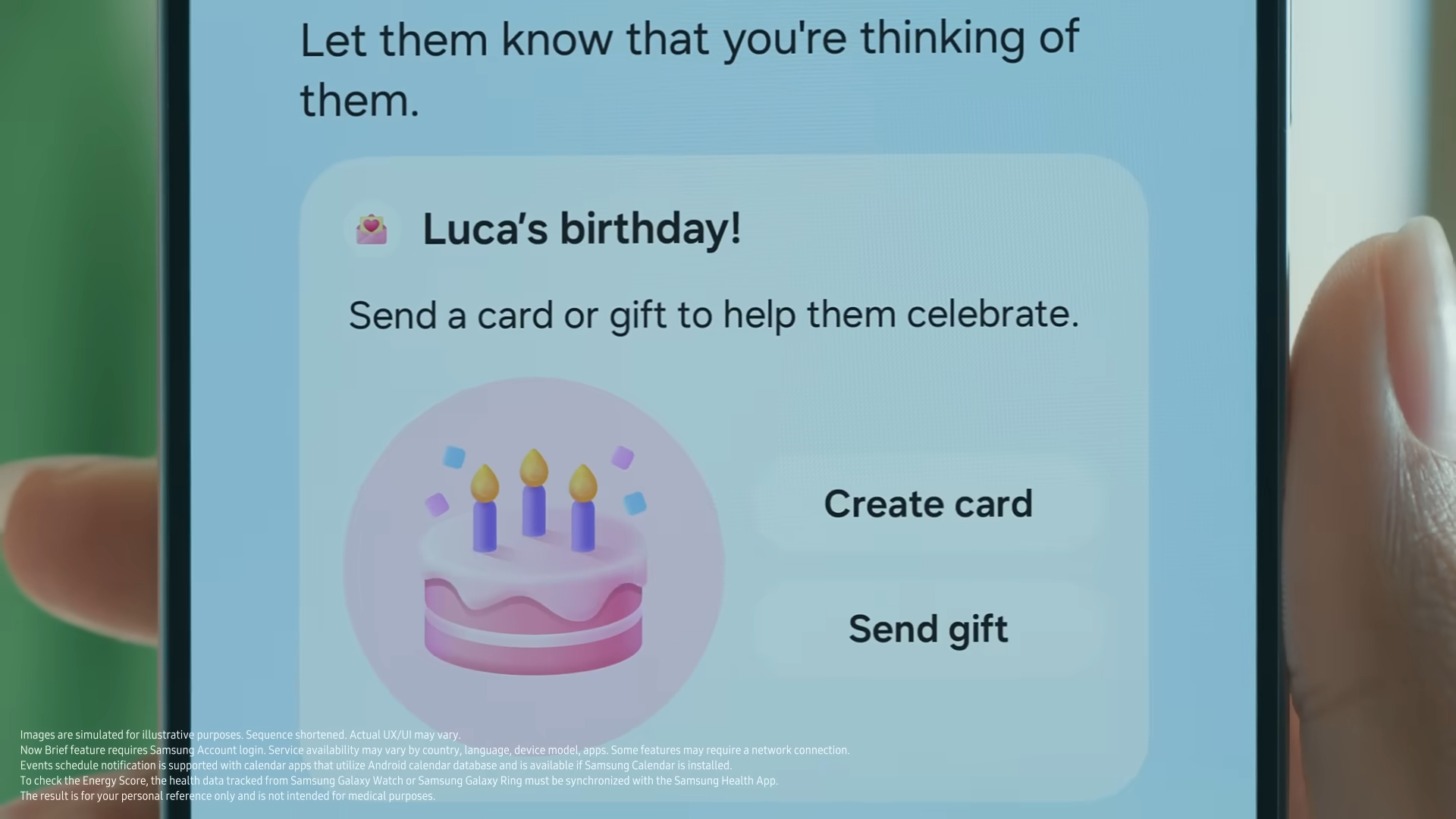
Samsung introduced the ability to create stickers from simple drawings. However, if you don’t find it precise, Samsung has another feature. You can now write text prompts, which will then turn into a sticker. The Gallery app uses generative AI for this feature. It can be a handy tool when you can’t find the right sticker for the job.
9) iOS-Like Separate Notification Panel and Quick Settings
With the release of OneUI 7, Samsung has split the Notification and Quick Settings (QS) panel. This design looks like it was inspired by iOS. You can swipe from left to right and vice versa to change between the Notification and Quick Settings panels. However, you can also use the previous combined Notification and Quick Settings panel system.
10) Minimized Pop-Up Apps
One of the best features of OneUI is its ability to launch apps in small pop-up-like windows for better multitasking. However, they can clutter the screen pretty quickly. Even if you minimize them, they still look quite cluttered. Now, OneUI 7 will group them together, so minimizing the pop-up-like apps is actually usable. True multitaskers will really love it.
Final Words
The above tricks and features can really enhance your user experience. Some features are brand new, while the rest are redesigned to deliver a better experience. If you previously tried these features and weren’t impressed, try them again. You might like them this time.
Looking For More Related to Tech?
We provide the latest news and “How To’s” for Tech content. Meanwhile, you can check out the following articles related to PC GPUs, CPU and GPU comparisons, mobile phones, and more:
- 5 Best Air Coolers for CPUs in 2025
- ASUS TUF Gaming F16 Release Date, Specifications, Price, and More
- iPhone 16e vs iPhone SE (3rd Gen): Which One To Buy in 2025?
- Powerbeats Pro 2 vs AirPods Pro 2: Which One To Get in 2025
- RTX 5070 Ti vs. RTX 4070 Super: Specs, Price and More Compared
- Windows 11: How To Disable Lock Screen Widgets
 Reddit
Reddit
 Email
Email


