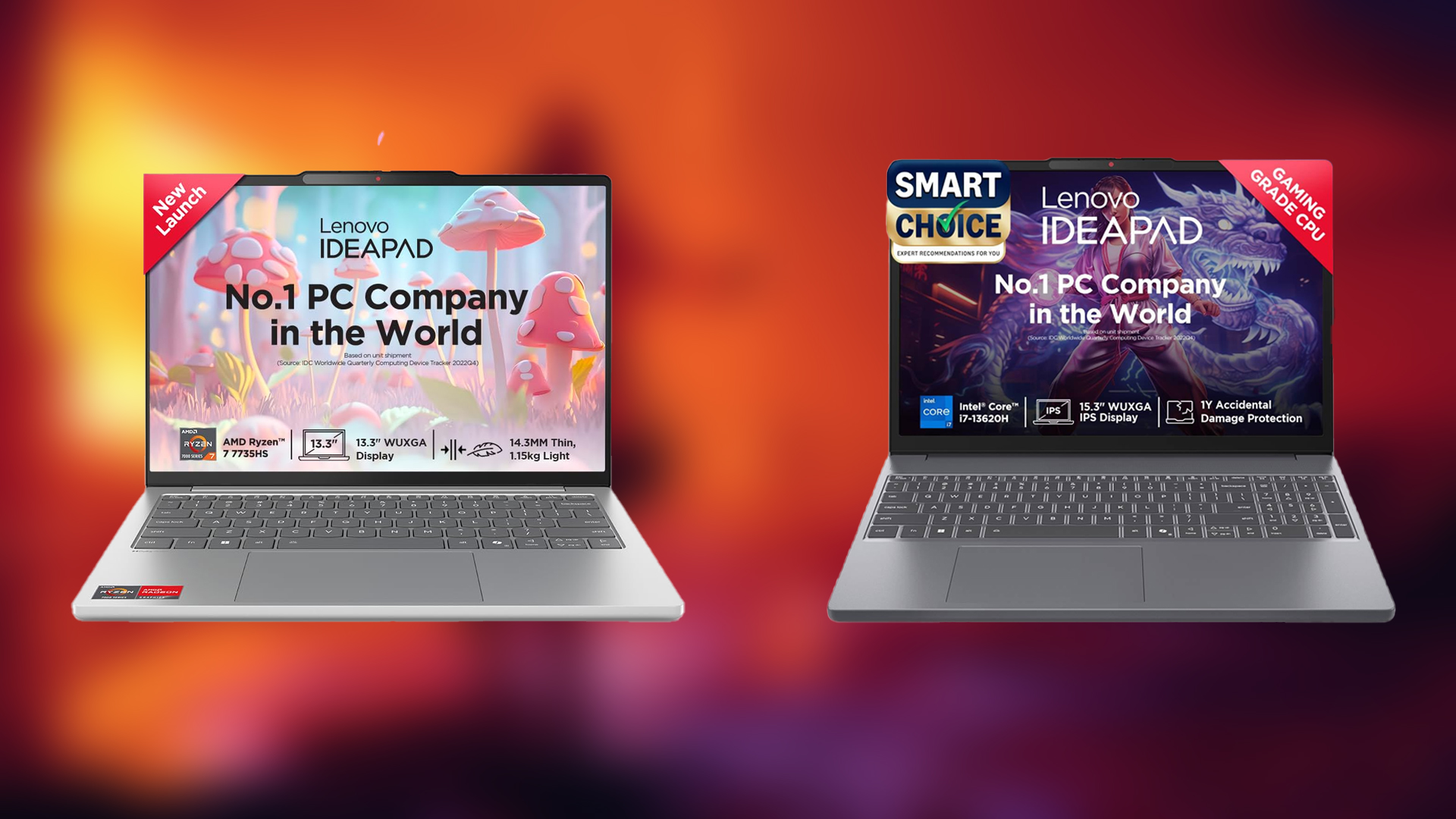Looking for smooth performance with incredible visuals when playing Clair Obscur Expedition 33 on RX 9070? Here are the best settings to use.

Sandfall Interactive’s fresh take on RPGs, Clair Obscur Expedition 33, has won the hearts of fans of the genre. The game offers a deep and dark storyline filled with mysteries, unknown beasts, and sights to behold. It ensures an experience like no other with its incredible camera movement, flashy special effects during combat, Lumen-based dynamic lighting, and Nanite-based geometry.
Naturally, such features tend to tax the CPU and GPU quite heavily. Moreover, being an Unreal Engine 5-based title, it already puts abnormal stress on the CPU. To avoid facing performance issues, the best solution for now is to carefully tune the in-game settings.
GPUs such as the AMD RX 9070 are extremely powerful and can easily handle Clair Obscur Expedition 33 in 1440p at maxed settings, or even in 4K at medium to ultra settings. But it can be slightly overwhelming to figure out which settings to choose for each option. Don’t worry—we’re here to help. This post covers our recommended settings for the RX 9070 in Clair Obscur Expedition 33. Let’s get started.
Note: Our settings are best suited for gaming in 1440p. Turn down the Upscaler from the quality preset to balanced to play in 4K without many issues. If issues persist, lower certain settings. Due to the lack of FSR, we recommend using Intel XeSS as the upscaler. Pair with Ryzen 7 9800X3D, Intel Ultra 7 265K, Ryzen 9 9900X, Ryzen 5 9600X, or Ryzen 7 7800X3D to avoid performance bottleneck.
Recommended Settings for RX 9070 in Clair Obscur Expedition 33
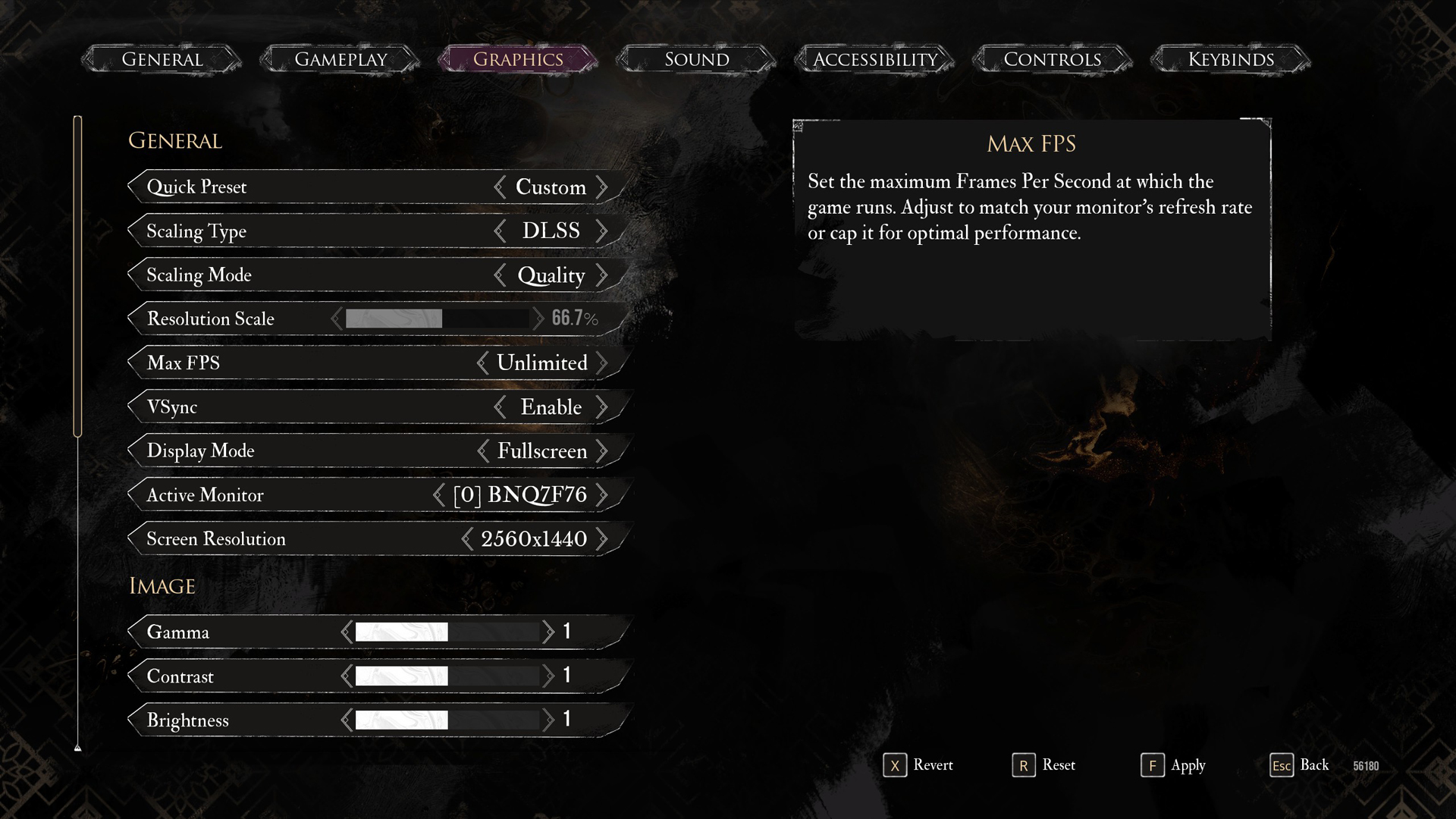
General Settings
| Setting | Recommended Value |
|---|---|
| Display Mode | Fullscreen |
| Resolution | 2560 x 1440 |
| VSync | Enabled (Optional) |
| Max FPS | Unlimited |
| Scaling Type | XeSS |
| Scaling Mode | Quality |
| Resolution Scale | 66.7% |
| Active Monitor | As per preference |
Image Settings
| Setting | Recommended Value |
|---|---|
| Gamma | 1 |
| Contrast | 1 |
| Brightness | 1 |
Post Process Settings
| Setting | Recommended Value |
|---|---|
| Motion Blur | Disabled |
| Film Grain | Optional (Enabled for a cinematic feel) |
| Chromatic Aberration | Disabled |
| Vignette | Disabled |
Rendering Settings
| Setting | Recommended Value |
|---|---|
| Anti-Aliasing | High |
| Shadows | High |
| Global Illumination | High |
| Reflection | High |
| Post Processing | High |
| Texture Quality | High |
| Visual Effects | High |
| Foliage | High |
| Shading | High |
Looking For More Related to Tech?
We provide the latest news and “How To’s” for Tech content. Meanwhile, you can check out the following articles related to PC GPUs, CPU and GPU comparisons, mobile phones, and more:
- 5 Best Air Coolers for CPUs in 2025
- ASUS TUF Gaming F16 Release Date, Specifications, Price, and More
- iPhone 16e vs iPhone SE (3rd Gen): Which One To Buy in 2025?
- Powerbeats Pro 2 vs AirPods Pro 2: Which One To Get in 2025
- RTX 5070 Ti vs. RTX 4070 Super: Specs, Price and More Compared
- Windows 11: How To Disable Lock Screen Widgets
 Reddit
Reddit
 Email
Email