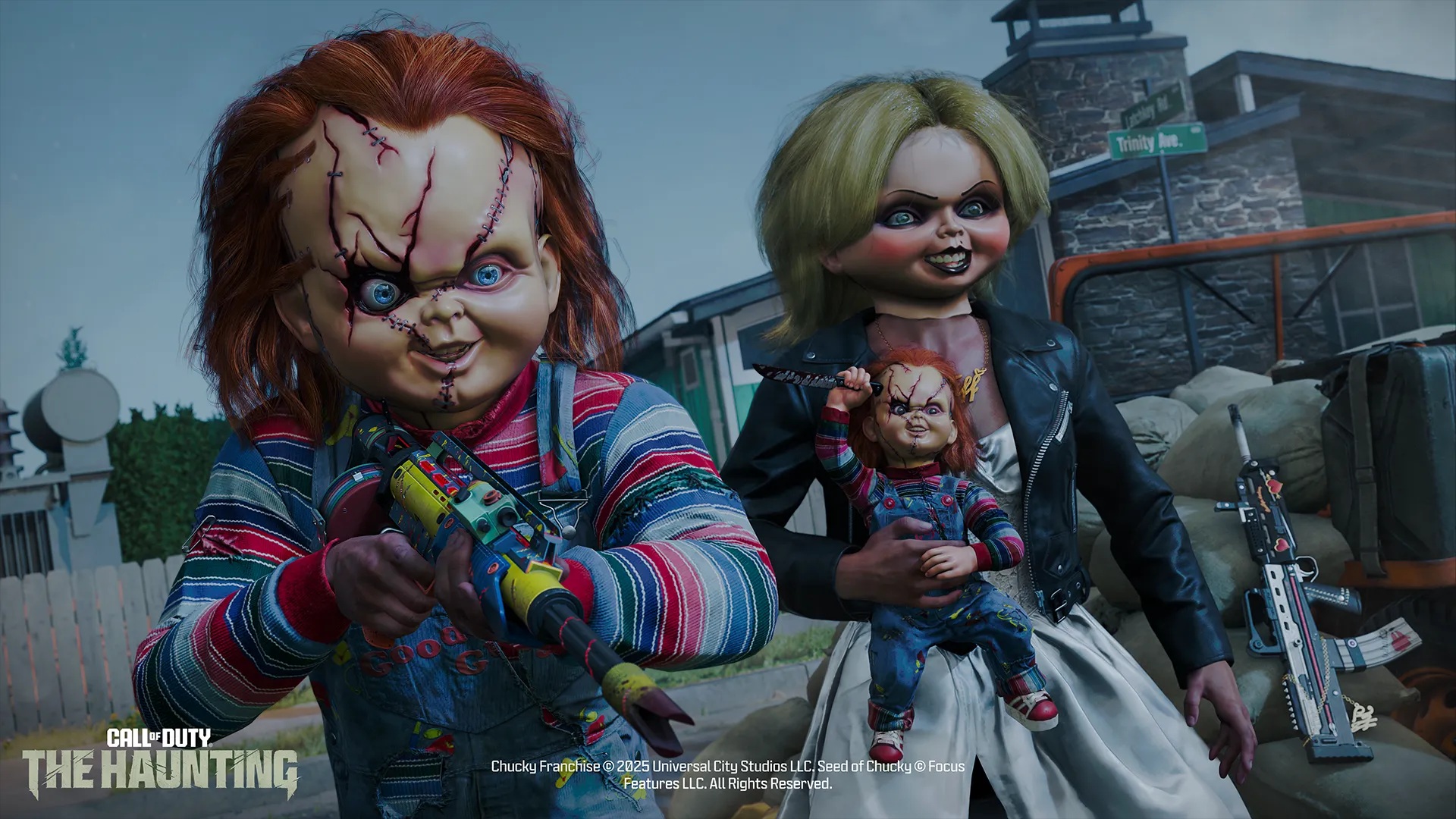Here are some fixes for the Black Ops 6 DirectX error that can potentially solve this issue and get you back to playing the game in no time.

Call of Duty games are no strangers to critical errors that can disrupt your gaming experience. The series has seen countless bugs, errors, and crashes since time immemorial. In some cases, these errors automatically fix themselves after updates. Contrarily, some errors persist and rely on workarounds to keep them at bay.
The DirectX error in Call of Duty Black Ops 6 is particularly annoying, and it mostly happens during Warzone, Multiplayer, or in Zombies mode. It is extremely frustrating and freezes your screen to bring you back to your desktop altogether. In this article, we will explore some possible fixes for the DirectX error in Black Ops 6.
Note: These fixes aren’t official and might not work for everyone. However, they are known to work in many cases and are worth a try.
How To Fix the Black Ops 6 DirectX Error?
Here are some of the possible fixes for the Black Ops 6 DirectX error:
- Restart Shaders Preloading
- Launch with DirectX 11 (Only for Steam)
- Reduce VRAM Scale Target
- Verify Integrity of Files
- Lower Graphics Settings
- Downgrade to Windows 10
Below, you will find a detailed explanation of each method listed above.
1) Restart Shaders Preloading
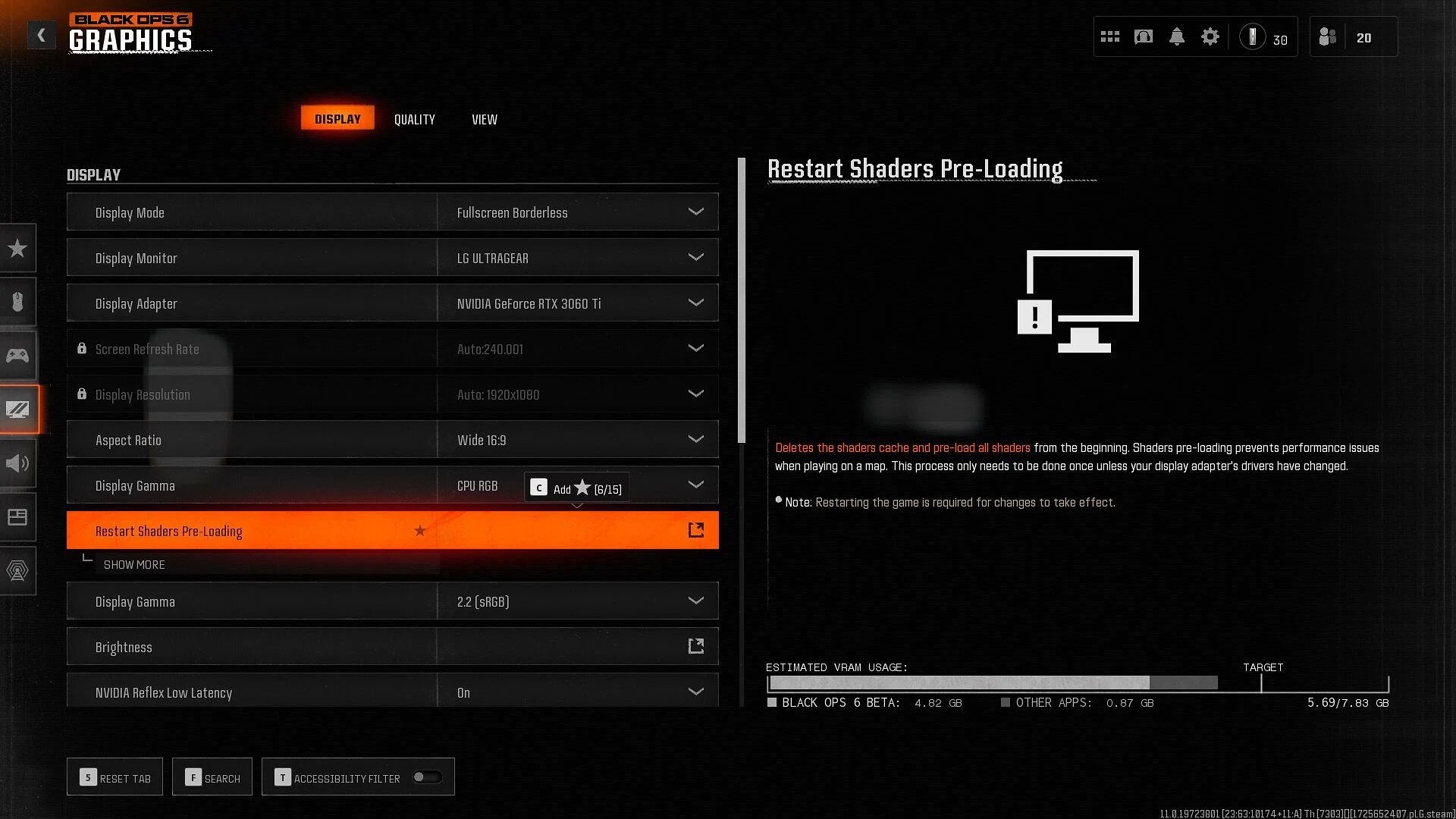
Shader preloading is an important step that Black Ops 6 will do automatically when you first boot up the game. However, you can still play matches while this process is ongoing. Sometimes, this can corrupt the process and cause unnecessary glitches, including the Black Ops 6 DirectX error. In such a scenario, you can restart the shader preloading manually.
Here’s how to manually restart shaders preloading:
- Open Settings (gear icon).
- Click on Graphics.
- Go to the Display tab and click on Restart Shaders Pre-Loading.
After this, you must restart the game to complete the process. If the “Shaders Preloading” notification pops up when you start the game again, wait for it to complete before stepping into any game mode.
2) Launch With DirectX 11 (Only for Steam Users)
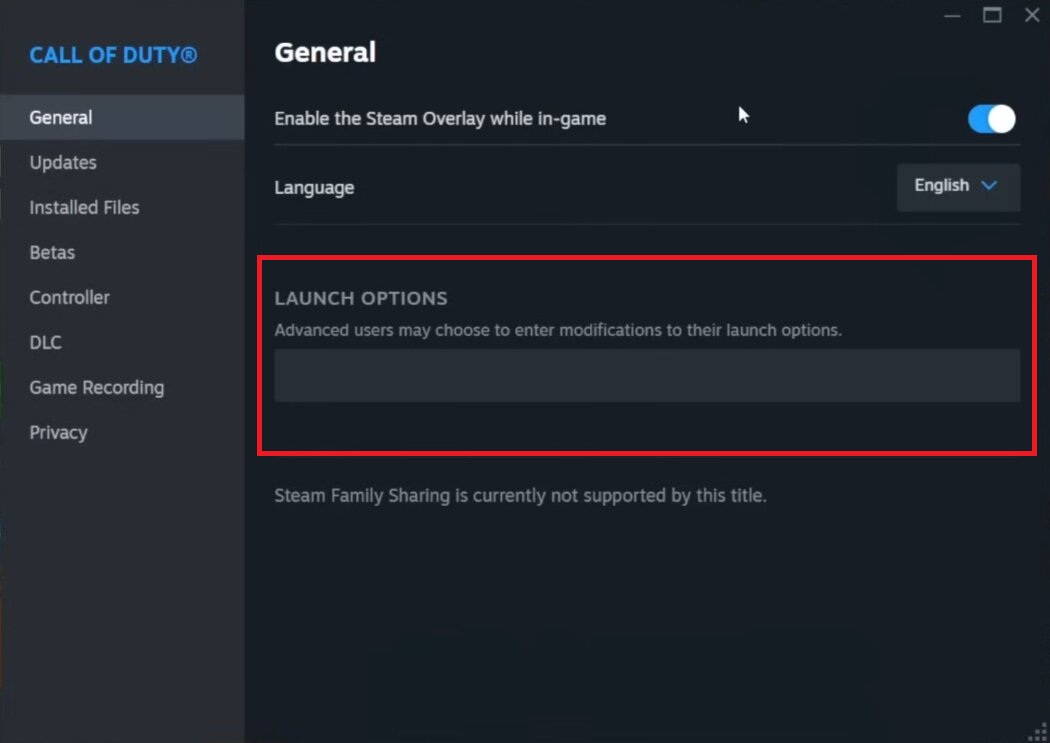
The Black Ops 6 DirectX error is often caused by, as the name suggests, DirectX itself. Windows 11 uses DirectX 12 by default, and this can sometimes cause unforeseen crashes. If you have Call of Duty BO6 on Steam, you can force the platform to run the game on DirectX 11 only. Here’s how to do it:
- Open Steam and head to your Library.
- Locate Call of Duty from the list, Right-click on it, and head to Properties.
- Head to the General tab. (This should be open by default.)
- You will see a box with the heading Launch Options. In this dialogue box, type the following: -dx11
- Close all Steam windows after this, and run Call of Duty.
This will run Black Ops 6 using DirectX 11 only and can solve the DirectX Error in most cases. Note that this method will not work if you have the game on the Xbox App or you are playing via Xbox Game Pass.
3) Reduce VRAM Scale Target
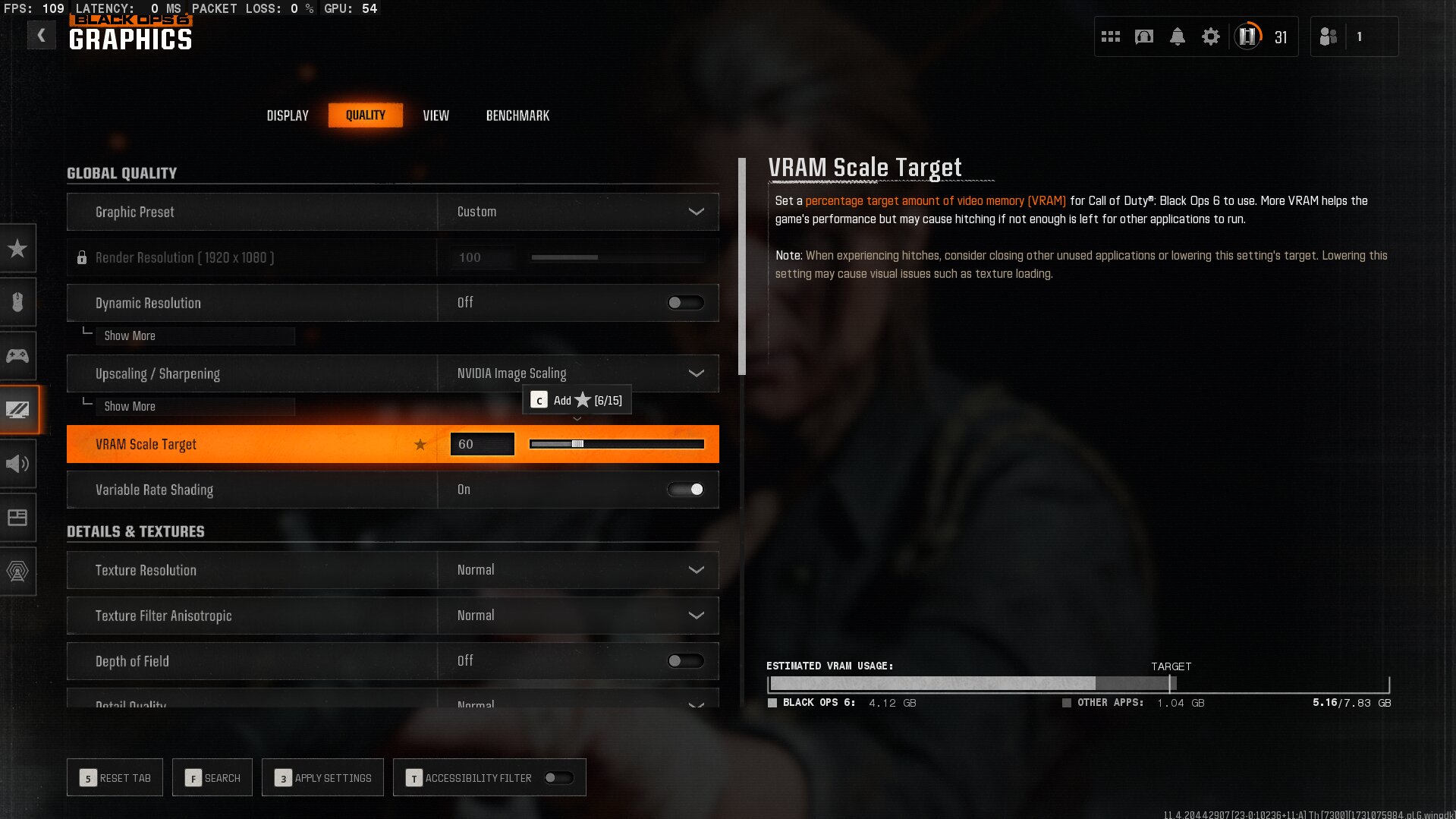
This is an in-game setting that you will have to change in Black Ops 6. This option essentially tells the game how much maximum VRAM the game can use. It helps in tailoring the game for your PC specifically and provides a more stable and optimized performance. By default, the VRAM Scale Target is set to 80 in Black Ops 6. You will need to reduce this option to 60 in order to potentially solve the Black Ops 6 DirectX error.
Here is how you can reduce the VRAM Scale Target in BO6:
- Open a Game Mode in Black Ops 6, and select Settings (gear icon) from the top right of your HUD.
- Select Graphics.
- Head to the Quality tab.
- Find the VRAM Scale Target option, and set this value to 60.
Unfortunately, this setting is exclusive to each game mode. This means that you will have to change it in all the game modes, like Multiplayer, Zombies, Warzone, and Campaign, separately.
4) Verify Integrity of Files
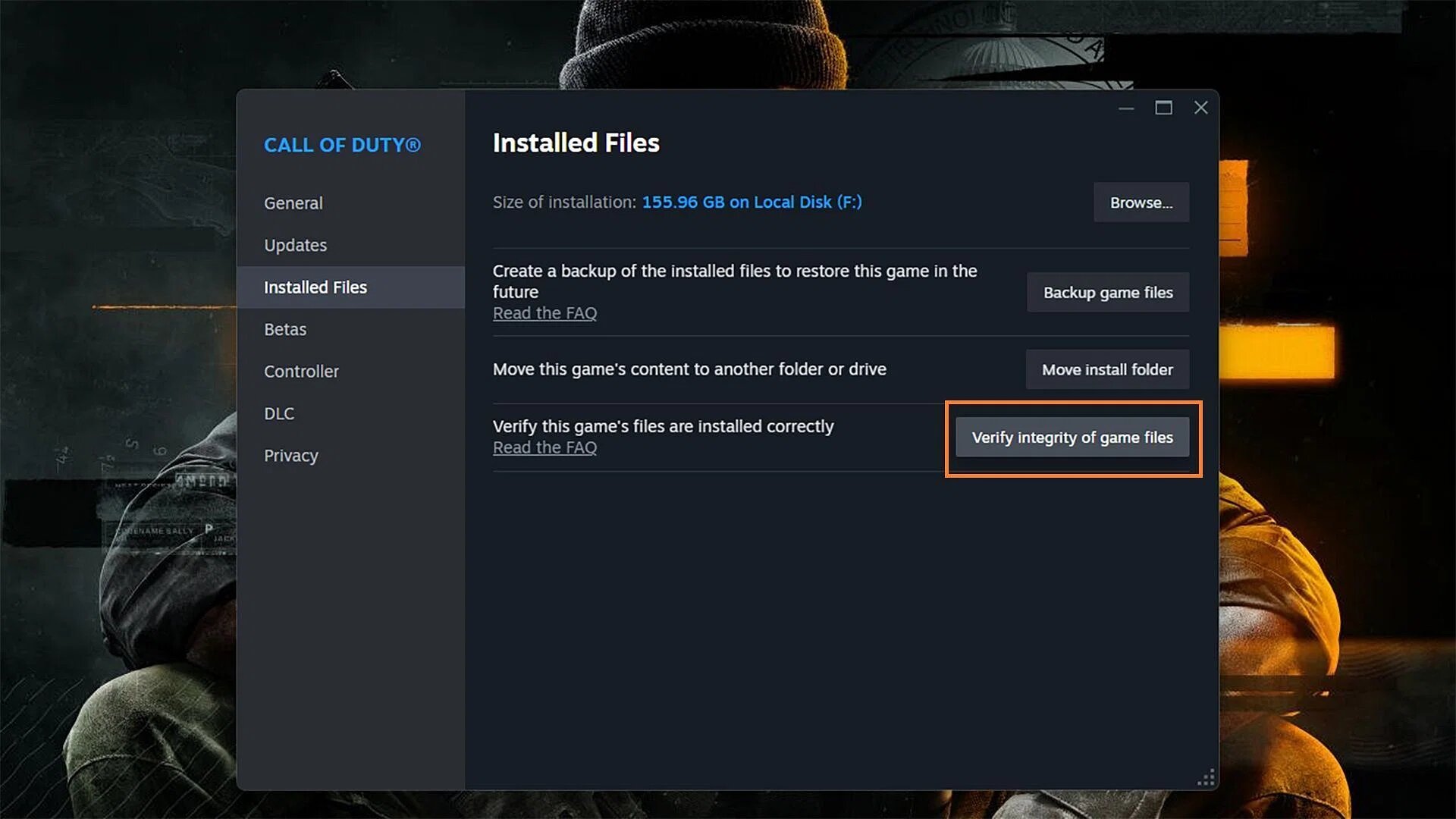
The most common and generic method to potentially solve the Black Ops 6 DirectX error is to verify the integrity of files. This can re-acquire any missing or corrupt files that might have internal dependencies and potentially solve the error for you. Here is how you can verify the integrity of files for BO6 on different platforms:
Steam:
- Open Steam and head to your Library.
- Right-click on Call of Duty and select Properties.
- Click on Installed Files, then click on Verify integrity of game files.
Xbox Games:
- Open the Xbox Games App and right-click on Call of Duty from the list of installed games.
- Click on Manage, then select Files.
- Click on Verify and Repair.
Battle.net:
- Go to the Call of Duty HQ tab in Battle.net.
- Click on the gear icon beside the Play button.
- Select Scan and Repair, and then click on Begin Scan.
The process can take some time and might involve uninstalling and reinstalling some dependency files. You need to be patient and wait for the entire process to finish.
5) Lower Graphics Settings
Higher graphics settings can often put a lot of load on your graphics card, which can also cause the DirectX error in Black Ops 6. Lowering your Graphics Settings is the best way to tackle the error in this case.
When you open the graphics settings, you will notice a VRAM usage counter at the bottom right of your screen. Make sure the Estimated VRAM Usage is within the target counter and is not overshooting it (or is red in color). The latter will bottleneck your performance in most cases and signifies that your GPU will be under heavy strain during your gaming sessions.
Related:
6) Downgrade to Windows 10
This is a last-ditch effort to solve the DirectX error in Black Ops 6. Since the game is fully compatible with Windows 10 (64-bit build), you might consider downgrading your OS to Windows 10 instead. This might solve any internal driver conflicts with DirectX itself and allow for a smoother integration of the DirectX APIs.
Note: You might lose some or all of your data if this process is not done carefully or without the right knowledge. Proceed with caution and only use this method as the absolute last attempt.
What Causes the DirectX Error in Black Ops 6?
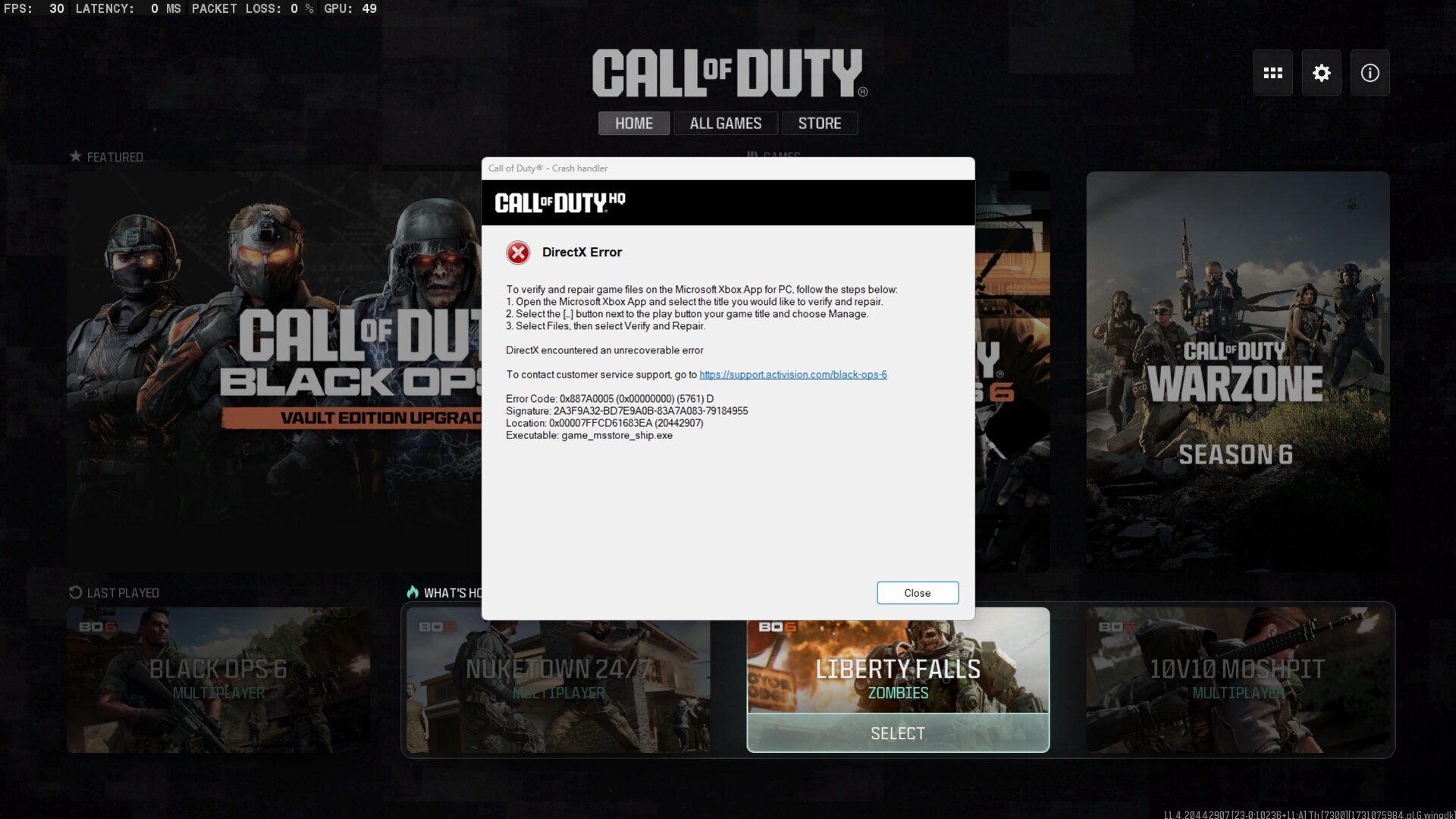
The DirectX Error in Black Ops 6 is mostly caused by the following reasons:
- Corrupt or missing game files
- DirectX incompatibility
- Heavy strain on GPU
- VRAM leakage
It is difficult to pinpoint the exact cause of the issue, but the ones listed are the common and usual suspects. The solutions we provided above are able to tackle these issues in most cases. Hopefully, one of the methods will work for you and get you back to dropping kills on Nuketown or blasting Zombies in Black Ops 6 without much hassle.
Looking For More?
Thank you for reading the article. We provide the latest news and create guides for Call of Duty. Also, watch Deltia play games on Twitch or visit the YouTube channel!
 Reddit
Reddit
 Email
Email