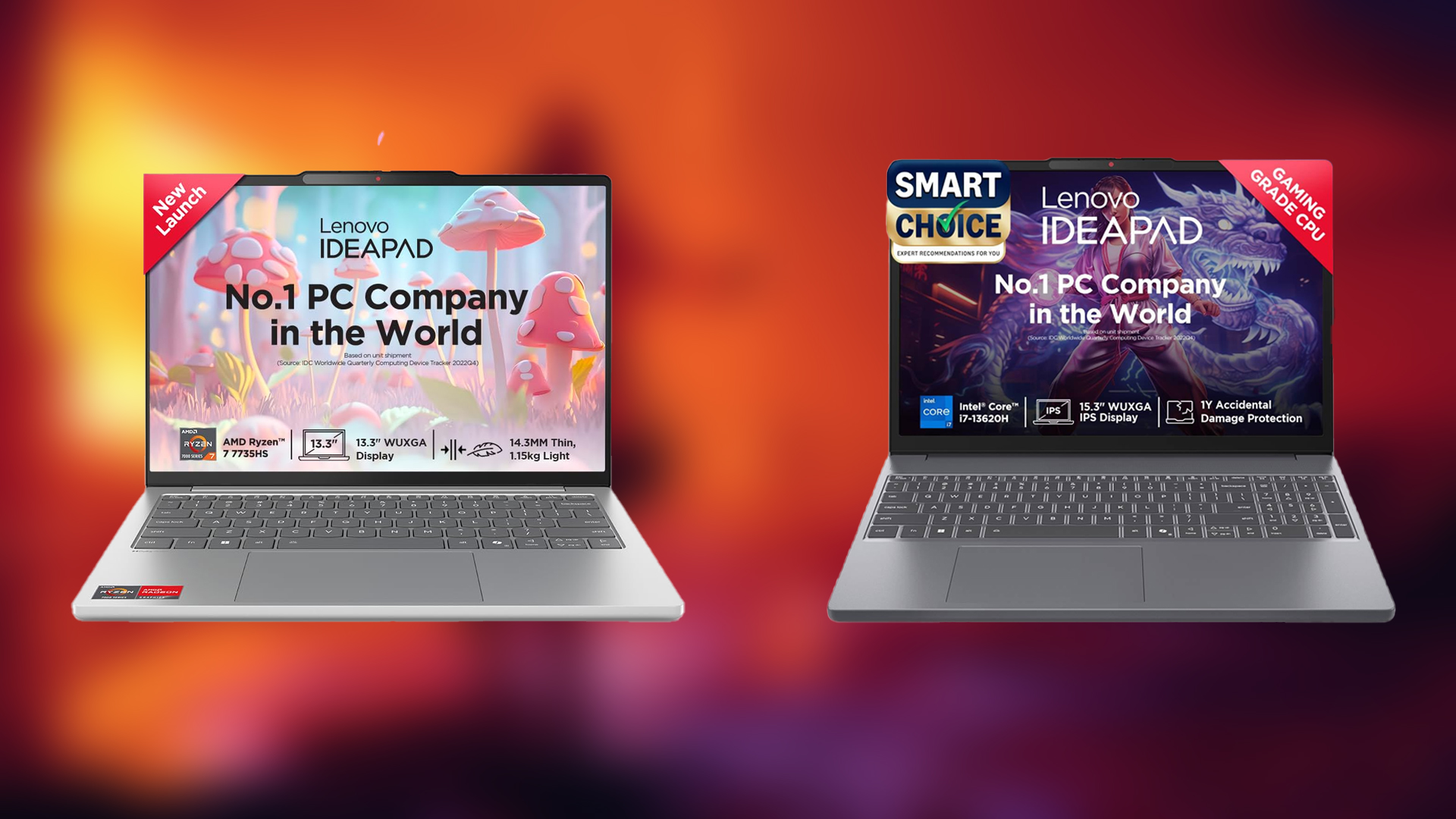Learn how to enable offline mode on Steam for desktop, mobile, and Steam Deck with this step-by-step guide.
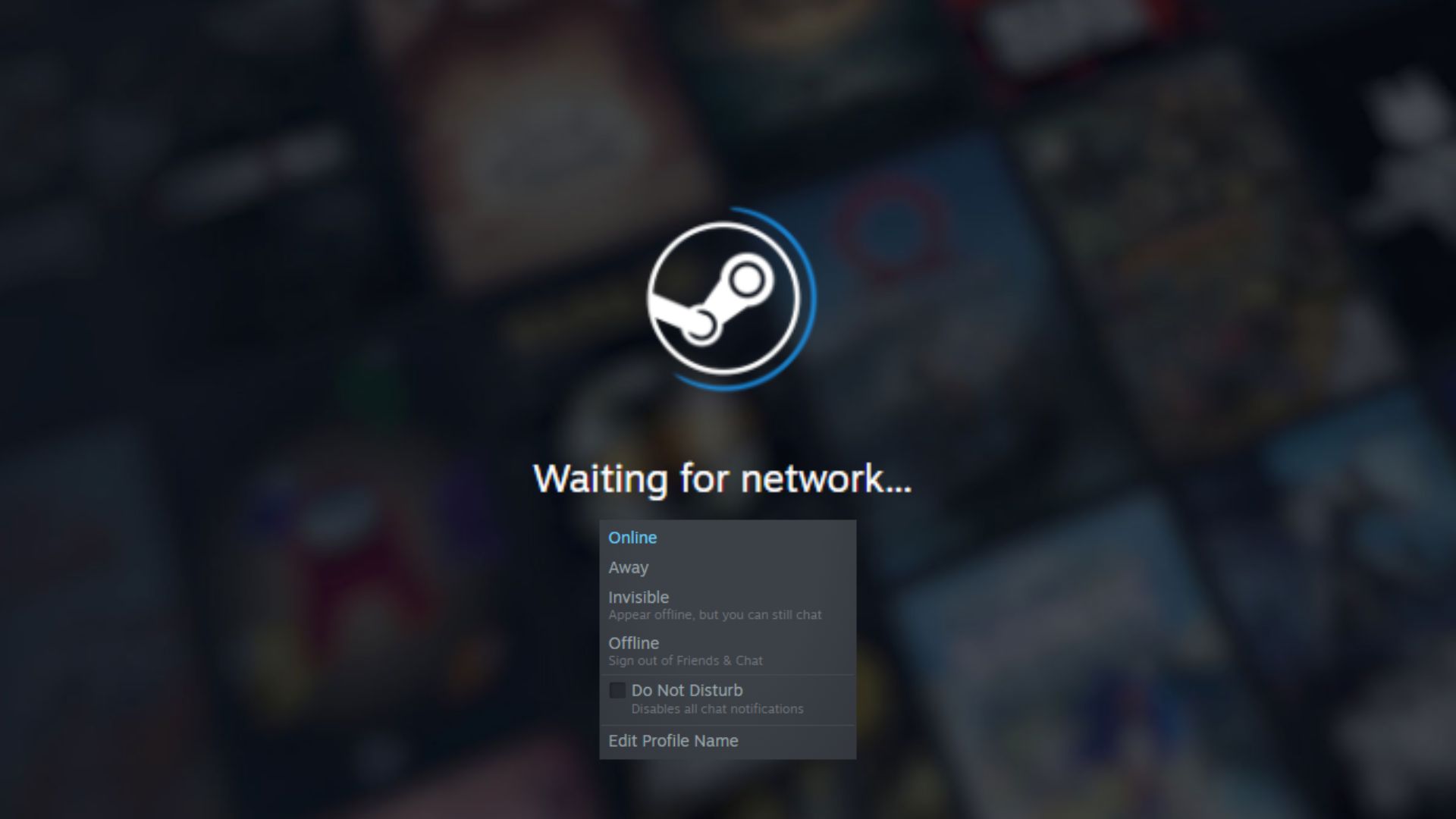
Sometimes, enjoying your favorite games in solitary has its peace. Especially when you don’t face annoyance by the constant ping of notifications or chat messages. Fortunately for you, Steam makes it easy by giving the user control over their online presence. Using this feature can help you in avoiding distractions or secure that much-needed privacy for you.
In this post, we will share with you a step-by-step guide to enable offline mode on Steam across various platforms. PC, Steam Deck, as well as, mobile users will be able to follow the steps in this guide to enable offline mode on Steam. Without further ado, let’s get started.
What Do Steam’s Online Status Options Mean?
It is important to know what the different status options on Steam represent before we get into the how-to. Here is what you need to know:
- Online: This option is fairly obvious. You will be shown online, and your friends will be able to see what you are playing or doing on Steam. When you are active, your profile shows up blue. While you are playing a game, it will show up as green.
- Away (Orange): Using this option will let others know that you are AFK (away from keyboard) and not available presently. However, you will still be able to receive messages on chat.
- Invisible: This status is kind of reminiscent of incognito mode on browsers (not exactly, though). You will be shown offline to your friends when you go invisible. However, you will still be able to access all chatting features.
- Offline: No chats or notifications. You will be completely off the grid when you enable this option. Note that cloud saves will also be disabled when you are offline. Steam will instead use local save files when you play games.
Using these options, it becomes pretty convenient to tailor your availability according to your mood or schedule.
How to Appear Offline on the Steam Desktop App
It is really simple to manage your status on the Steam desktop app. Here is how you do it:
- Launch the Steam app on your PC.
- On the top navigation bar, you will see the Friends option. Click on it
- From the dropdown menu, select-
- Invisible, in case you want to appear offline but still want access to chat features.
- Offline, if you would rather be completely disconnected.
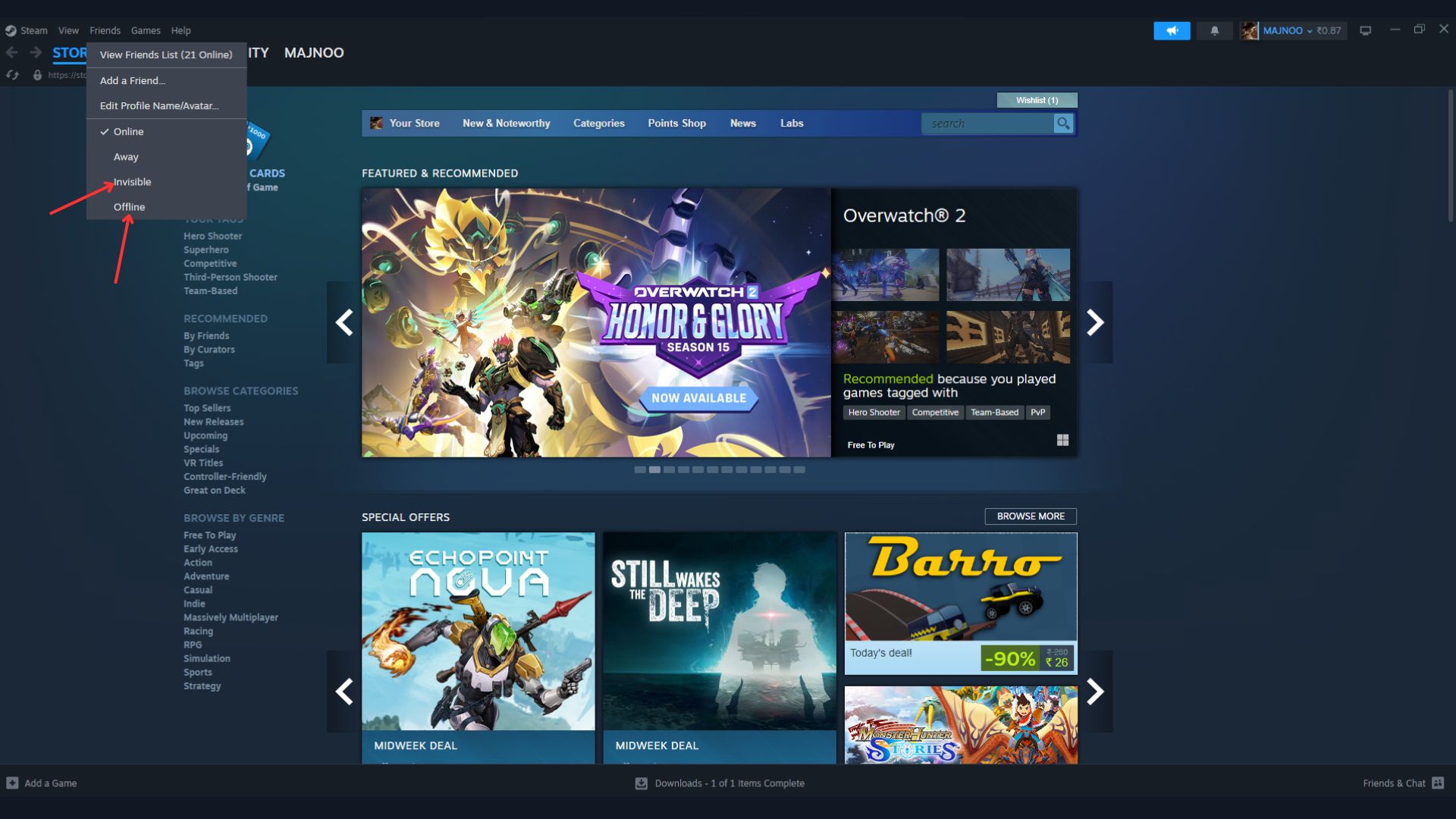
With that, you are done. Enjoy some uninterrupted gaming without your friends knowing that you are online.
How to Appear Offline on Mobile via the Steam Chat App
Separately downloading the Steam Chat app to manage your status is pretty convenient, especially when you are usually on the go. Here is how you can appear offline via the Steam Chat app:
- Get the Steam Chat app via your device’s app store.
- Log in to your Steam account using your credentials.
- Tap the icon on the top left (indicated by three horizontal lines).
- Below your profile’s name, you will see two options: Online and Invisible.
- Choose Invisible to appear offline on Steam.
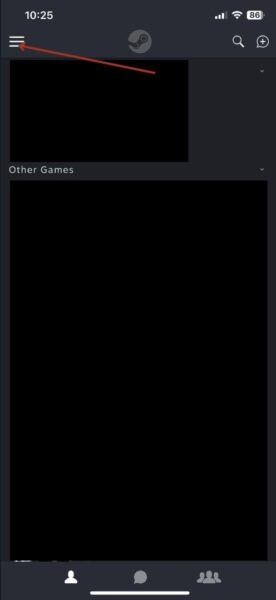
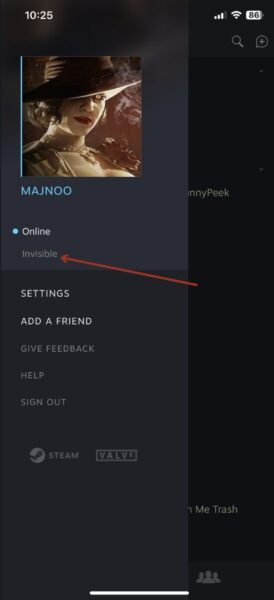
This method comes in handy when you want to stay connected, but you don’t plan to broadcast your activity.
How to Change Status on the Steam Deck
On the Steam Deck, users will discover that the process of going offline is slightly different. This is due to the unique interface of SteamOS. Follow these steps:
- On the top-right corner of the screen, tap on your profile icon.
- Locate the Your Status section.
- Tap the dropdown menu beside it.
- Pick Invisible to appear offline.
- Alternatively, choose the Signed Out option if you intend to sign out of Friends & Chat.
And voilà, you have officially gone under the radar on your Steam Deck. The offline mode is not solely about user privacy, though. It can be a useful tool for when you want to lock-in to your game. We hope we were able to help you through this post.
Looking For More?
Thank you for reading the article. We provide the latest news and create guides for Baldur’s Gate 3, Starfield, ARK Survival Ascended, and more. Also, watch Deltia play games on Twitch or visit his YouTube channel!
 Reddit
Reddit
 Email
Email