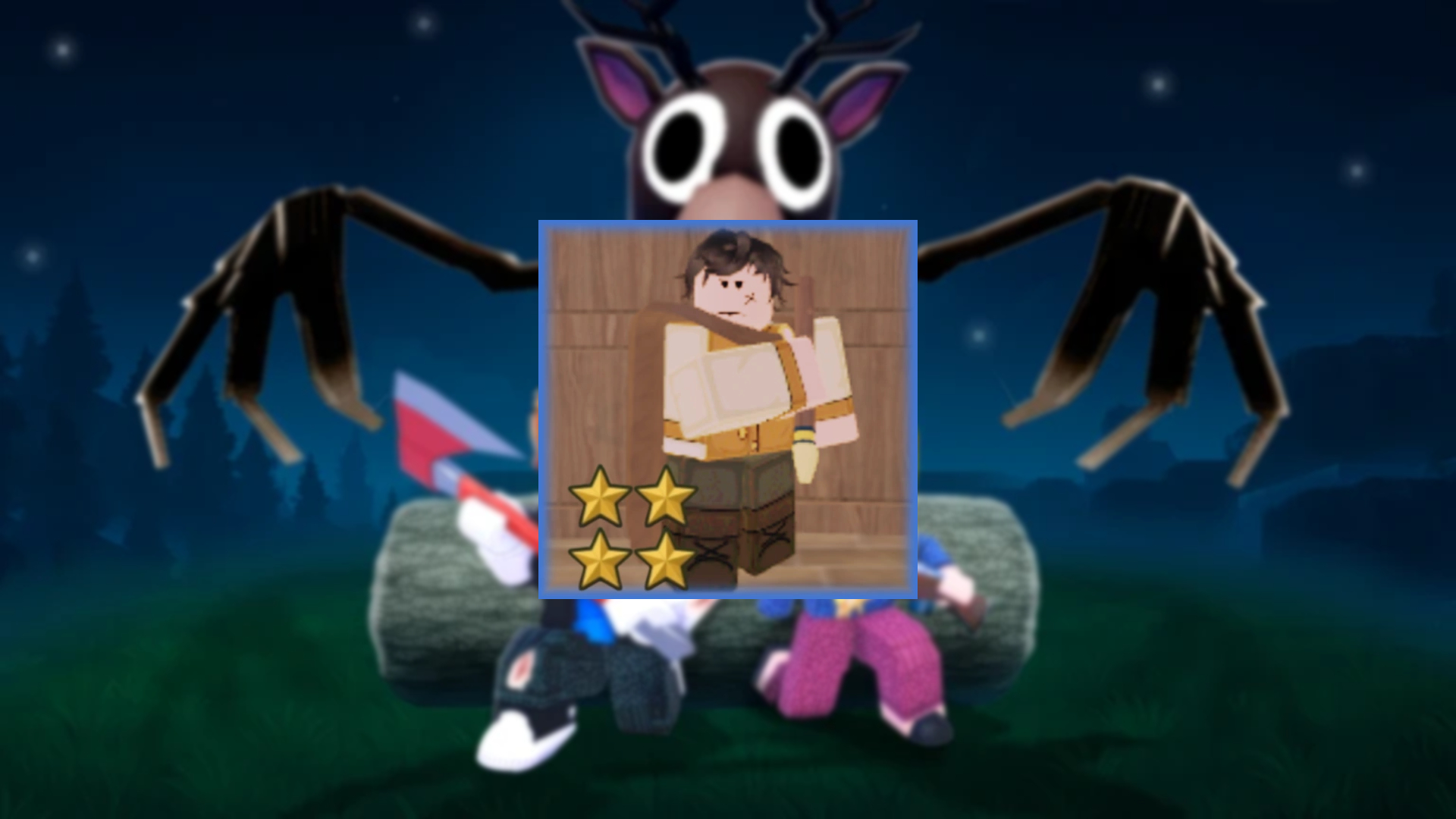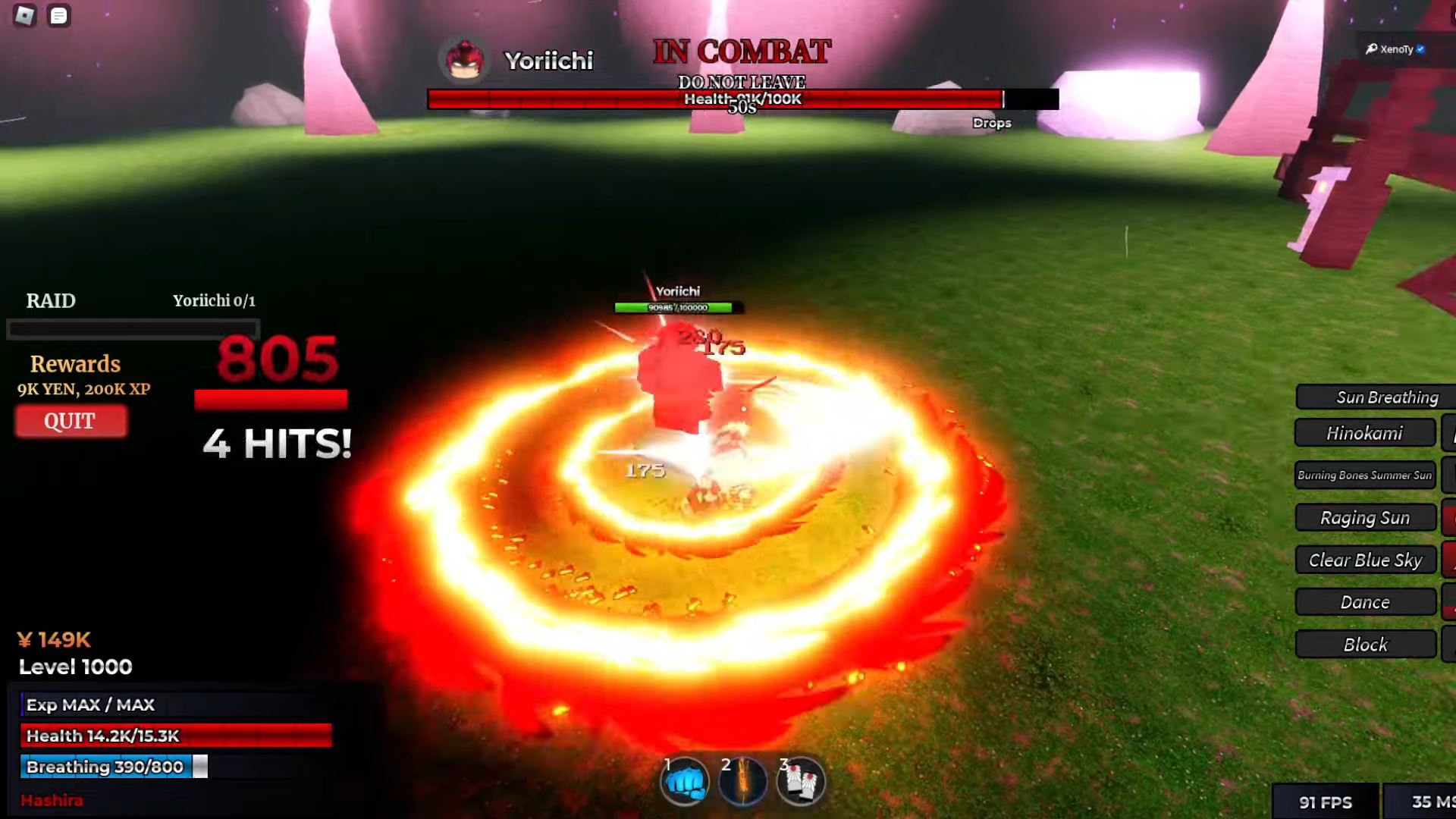Are Roblox graphics looking blurry? Follow this troubleshooting guide to fix blurriness in Roblox and improve performance.
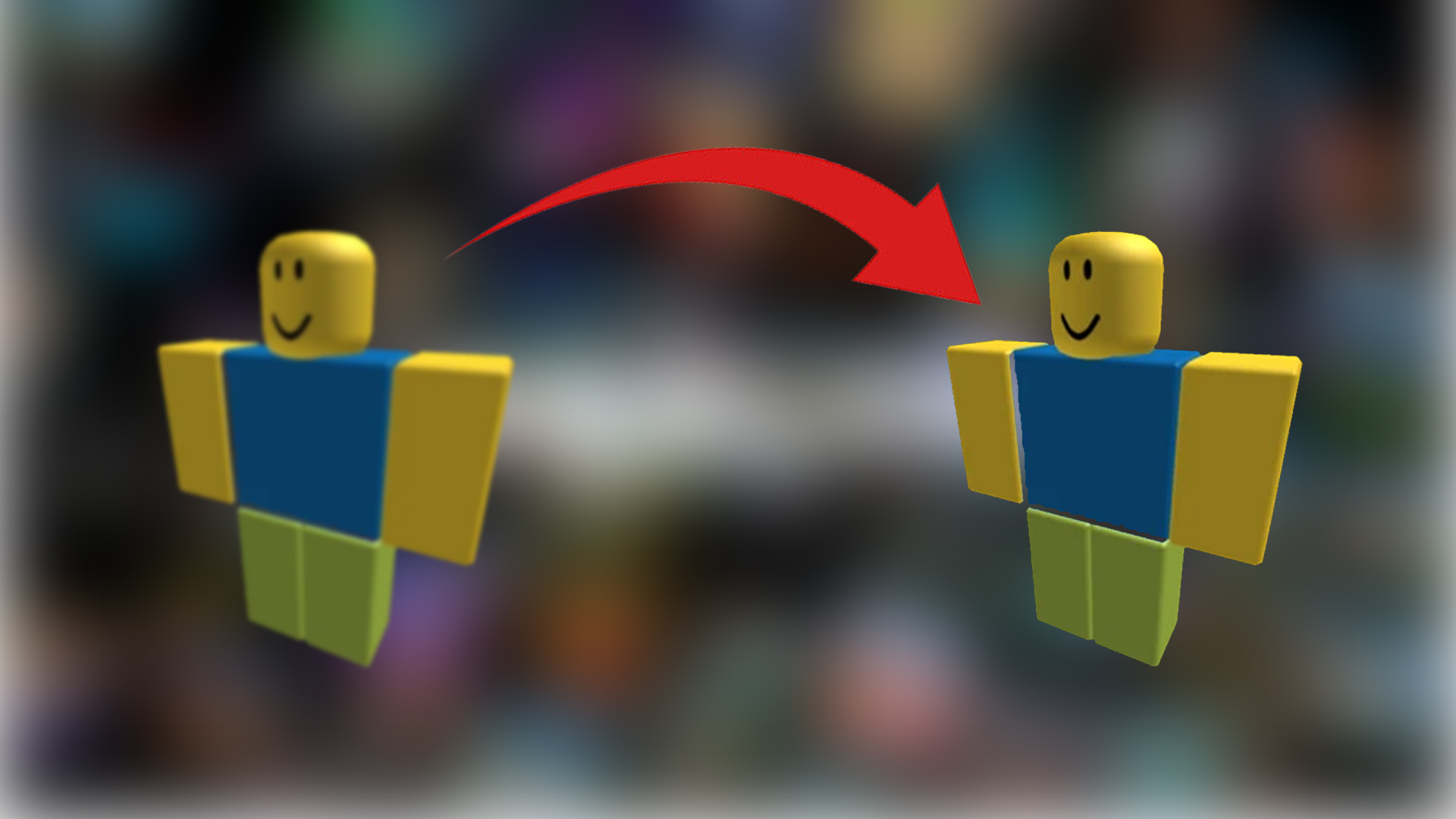
Is your Roblox looking blurry with unclear visuals? Worry not—these simple tips will resolve the issues in no time. Roblox is one of the most popular video games out there, with a huge player base. Its availability on multiple platforms is also a plus for the gaming platform. Blurriness is a frequent issue players face, but there is an easy fix. Sometimes, you just need to adjust some settings to fix it.
Whether you are on a mobile device or a PC, these steps will help you fix the blurriness in Roblox.
Related: How To Fix Error Code 280 on Roblox: Step-by-Step Troubleshooting
How To Fix Blurriness in Roblox on Different Devices
PC Users
If you are using a PC, there are a few steps you need to follow. These steps will ensure that your game runs smoothly and delivers optimal performance. First of all, make sure that your device meets the minimum requirements to run Roblox. If it does, your device should be able to run the game at low to moderate settings without issues.
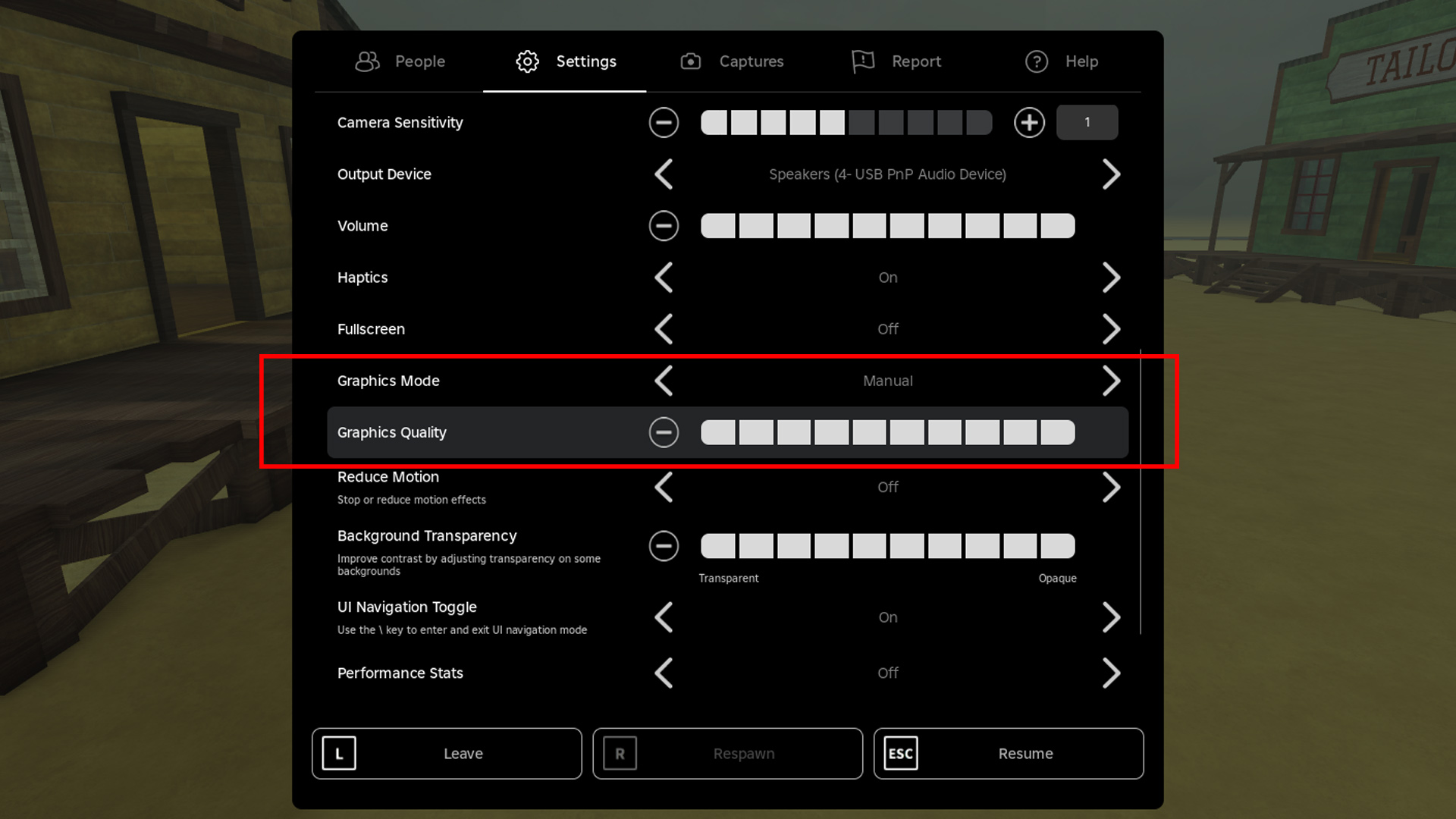
If you have a high-end setup and meet the recommended requirements for Roblox, follow these steps:
- Open Roblox and join any game.
- Press Esc to access the Settings menu.
- Locate the ‘Graphics Mode’ setting:
- Set it to Manual.
- Adjust the Graphics Quality slider.
- Move it to the right to increase quality.
- Click Resume to apply the changes.
This will give you the best graphics quality available in the game. It will also fix any blurriness you might experience. You can also switch to full-screen mode to ensure optimal performance and visuals. Besides changing the in-game settings, you might want to update your graphics drivers. Updating your graphics drivers often resolves visual issues.
If you do not have a high-end PC, follow these steps to run Roblox in compatibility mode:
- Locate the RobloxPlayerBeta.exe file.
- Right-click on the file and select Properties.
- Navigate to the Compatibility tab.
- Select ‘Run this program in compatibility mode’ and set it to Windows 8.
- Disable ‘Fullscreen optimizations’ and select ‘Run this program as an administrator.’
- Click on ‘Change high DPI settings.’
- Under High DPI scaling override, check the box and select Application from the dropdown.
- Click OK and apply changes.
Mobile Users
If you are using the mobile app for Roblox and facing issues with visuals, we recommend clearing some space on your mobile device. Next, head into your Roblox app and tweak some of the graphics settings. To do this, follow these steps:
- Launch Roblox and enter any experience.
- Tap the Roblox icon to access Settings.
- Locate the Graphics mode option and switch it to manual.
- Increase the slider to a higher value for better visuals.
These steps will ensure that your game is running on the highest graphic quality available. Keep in mind that if your device is capable of handling high graphics, this will be the optimal setting. If your device cannot run the highest settings, simply set the Graphics Mode option to Automatic. Your device will then apply the best settings to ensure smooth gameplay.
Other steps include reinstalling your Roblox app. This will reset all settings to default. Your device will automatically optimize the application and apply suitable settings. Alternatively, you can also clear the cache storage of your game. To clear your cache storage, follow these steps:
- Go to Settings > Apps > Roblox.
- Tap Storage.
- Select Clear Cache.
- Wait for the cache to clear out, and start the game.
These steps usually free up excess storage in your app data. This also ensures that your gameplay experience is smooth and optimized. Mobile users should also check for new updates. When Roblox releases an update, previous versions may feel jittery.
Looking For More?
Thank you for reading the article. We provide the latest news and create guides for Baldur’s Gate 3, Starfield, ARK Survival Ascended, and more. Also, watch Deltia play games on Twitch or visit his YouTube channel!
 Reddit
Reddit
 Email
Email