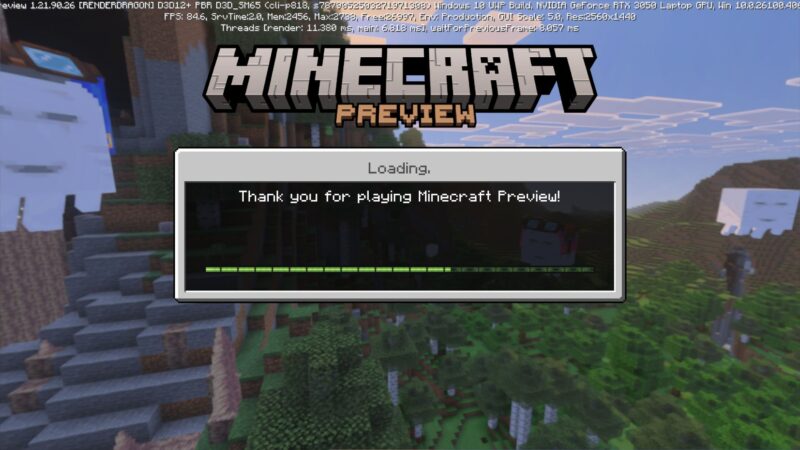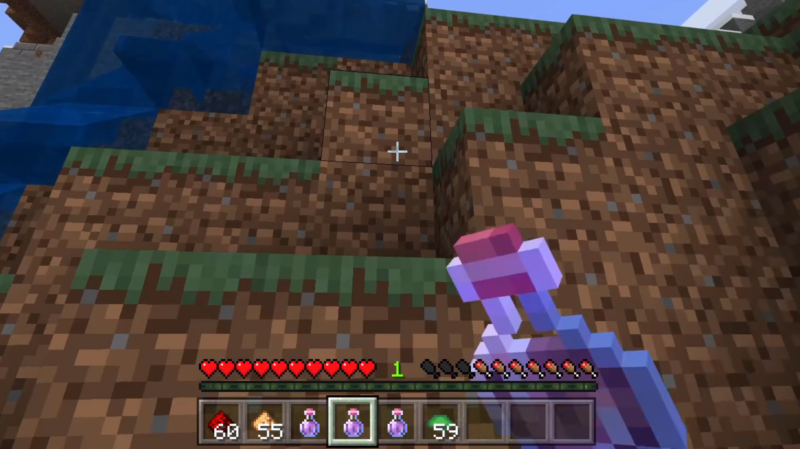Don’t know how to take the perfect screenshot in Minecraft? Follow these simple steps to capture the perfect pixel moment.

Minecraft is essentially a zen game when you are playing on peaceful mode. The game’s visuals and background audio don’t disappoint. So, if you wanted to capture some still moments from Minecraft in a screenshot, you have come to the right place.
The game is available on several platforms. So, we will try to mention the way to capture a screenshot from each platform that this game currently supports. However, basics first.
If you wish to capture a screenshot of the landscape ahead of you, the best way to do so is by hiding the HUD. This allows players to capture some surreal screenshots without showing distracting details on the screen. Note the following steps:
- Pause the game and go to Settings.
- Head down to Visuals and hide the HUD. What you would also want to do, to capture an effective screenshot, is hide the hand as well.
- The hidden things will be there, but you won’t see them anymore. Hence, a still image with nothing but the scenery you wanted to capture.
- If you are playing on Android, iOS, or Windows Mobile, please make sure that you remember where the pause button is located. Otherwise you can just keep tapping around the suspected area to eventually pause the game and head back to Settings to undo the hidden HUD and hand.
With the extra details hidden, all you need to do is capture a screenshot.
Capturing a Screenshot in Minecraft on Different Platforms
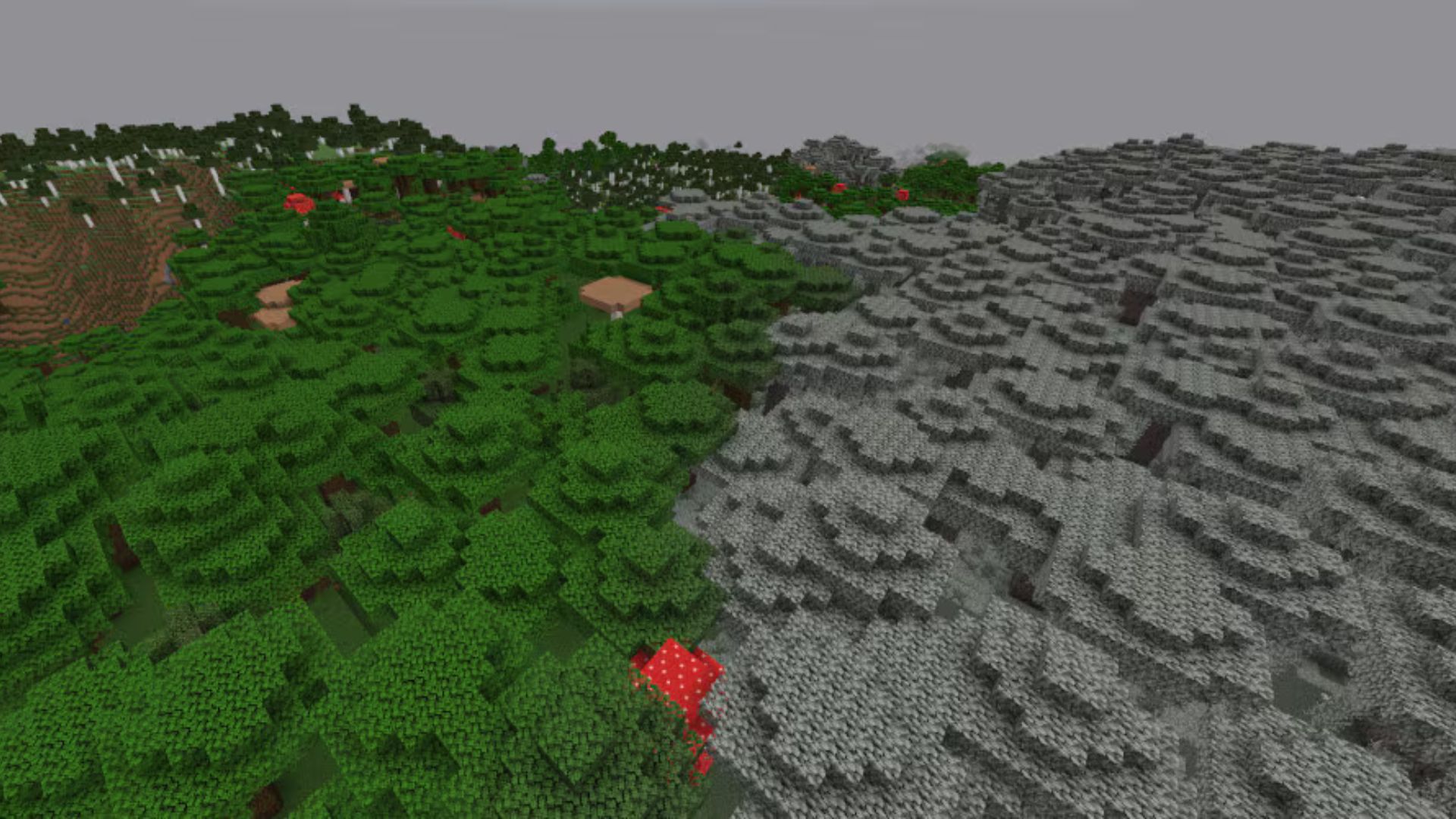
Minecraft has two versions: Java Edition and Bedrock Edition. We have already covered the difference between the two editions. But basically, Java is only for PC users, while Bedrock is available on all devices, including PC.
Regardless of the edition of the game, the screenshot is dependent on the system that you are playing on and what command it uses to capture the content on the screen.
- PC/Java: Press F2 to take a screenshot. You can then type “%appdata%” in the computer’s search function, open the folder that appears, open .minecraft folder, and then find the Screenshots in a folder.
- Windows 10 Onwards: You can hold the Windows button and ‘G’ key simultaneously and then select the camera icon to take a screenshot. An easier way of taking a screenshot is by holding the Windows button and pressing the ‘PrtSc’ key.
- MacOS: Press Shift, Cmd, and 4 together to take a screenshot. These will be saved on your desktop by default.
- Xbox: Double-tap the Xbox button on your controller and press Y to take a screenshot. Your Xbox Live account will have stored these screenshots in the Captures section of your profile page.
- PlayStation: Hold the Share button on your controller to take a screenshot. You can then find it in the gallery on the home page of your PS.
- Nintendo Switch: The easiest so far! Press the camera button on the left joy-con.
- Android/Windows Mobile/iOS: All devices have different ways to take screenshots based on what model you are using. However, iOS users can press the Sleep/Wake button simultaneously with the Home button. People who don’t use iOS devices can experiment by holding Volume Down/Volume Up simultaneously along with the Power button.
Looking For More?
Thank you for reading the article. We provide the latest news and create guides for Baldur’s Gate 3, Starfield, ARK Survival Ascended, and more. Also, watch Deltia play games on Twitch or visit his YouTube channel!
 Reddit
Reddit
 Email
Email