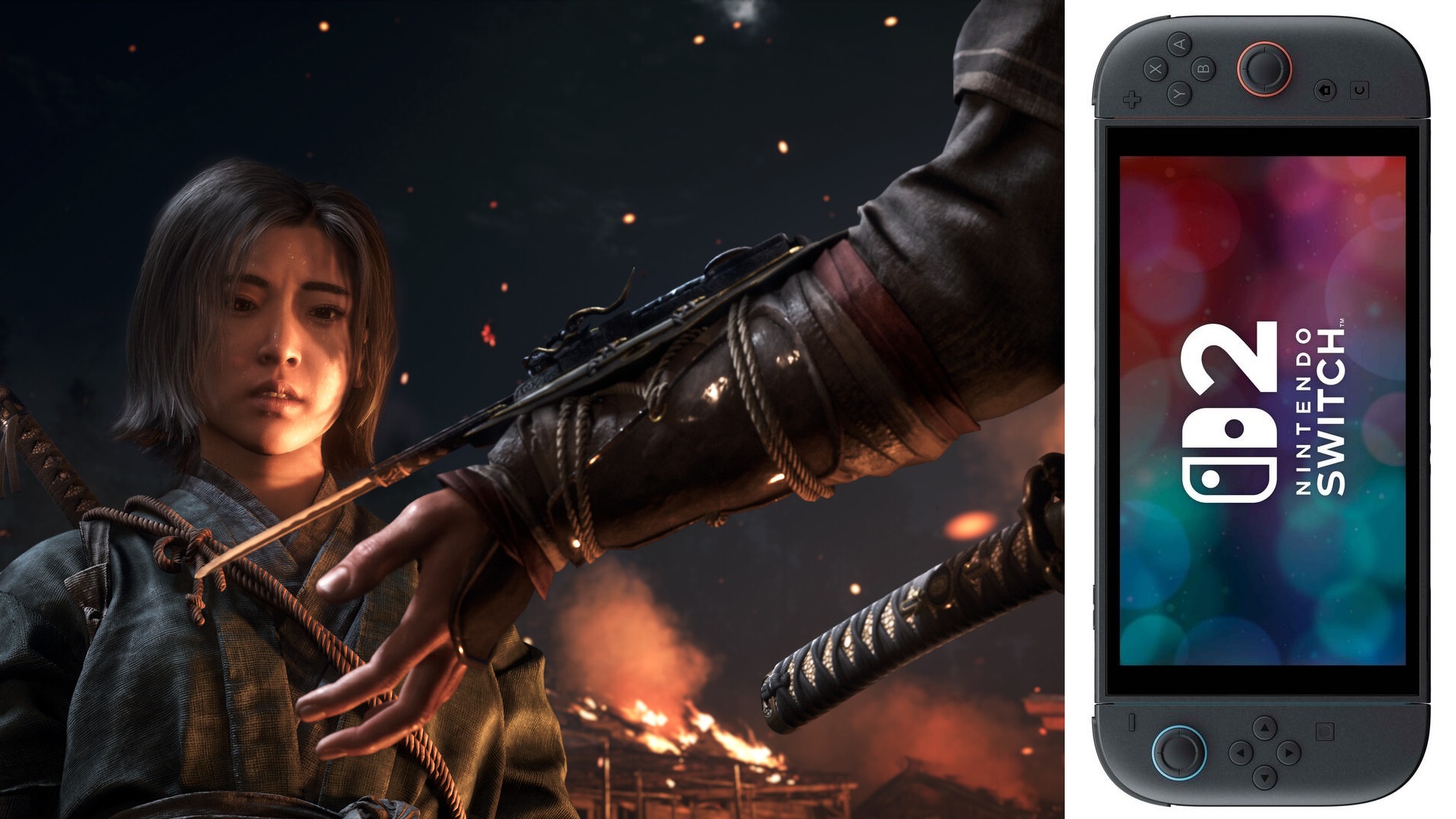This guide will help you discover the best settings for Throne and Liberty on PC. Everything from Control settings to Graphics settings have been explored in detail.

Throne and Liberty is a free-to-play MMORPG title that was launched globally on October 1, 2024. It features a guild-based combat system, and users partake in massive PvP or PvE battles. The game is set in the fantasy world of Solisium, where players have to adapt to the environment and design elaborate strategies to survive or win battles.
With the right settings, your experience in the game will be significantly better. This article covers all the best settings for Throne and Liberty on PC.
- Throne and Liberty System Requirements
- What Are the Best Settings for Throne and Liberty?
Throne and Liberty System Requirements
Throne and Liberty’s developer, NCSOFT, has released detailed system requirements for the game. You will be surprised to learn that they are quite conservative, and you won’t require a very powerful system to play the game.
Throne and Liberty Minimum System Requirements
- CPU: Intel Core i5-6500 or equivalent
- Memory: 8 GB RAM
- OS: Windows 10 64-bit or later
- GPU: NVIDIA Geforce GTX 960 or equivalent
- DirectX: DirectX 12 only
- Storage: 63 GB available space
- Additional Notes: Internet connection is a must
Throne and Liberty Recommended System Requirements
- CPU: Intel Core i5-11600k or equivalent
- Memory: 16 GB RAM
- OS: Windows 10 64-bit or later
- GPU: NVIDIA Geforce GTX 1660 or equivalent
- DirectX: DirectX 12 only
- Storage: 63 GB available space
- Additional Notes: Internet connection is a must
What Are the Best Settings for Throne and Liberty?
The default settings in Throne and Liberty are designed to accommodate every user, but they are not competitive. However, if you want to progress in the game quickly, you need competitive settings. That’s why we’ve put together a list of the best Throne and Liberty settings on PC. You will find them below:
Throne and Liberty Graphics Settings
The graphics settings impact both the visuals and the performance of the game. Choose a settings category depending on where your system falls in the system requirements chart.
Screen
| Settings | Low | Recommended | Epic |
| Screen Mode | Borderless | Borderless | Borderless |
| Monitor | Primary monitor | Primary monitor | Primary monitor |
| Resolution | 1280 x 720 | 1920 x 1080 | 2560 x 1440 or higher |
| Brightness | As per preference | As per preference | As per preference |
| Frame Rate Limit | 30 | 60 | 120 |
| Vertical Sync | Disable | Disable | Disable |
| Apply HDR | Disable | Disable | Enable |
| HDR Brightness Adjustment | — | — | As per preference |
| Resolution Scale | — | — | — |
| Nvidia DLSS Super Resolution | Disable | Disable | Disable |
| Nvidia DLSS Frame Generation | Disable | Disable | Disable |
| Nvidia Reflex Low Latency | Enable | Enable | Enable |
| AMD FidelityFX Super Resolution 2 | Disable | Disable | Disable |
- Screen Mode: This setting determines whether the game runs in Windowed, Fullscreen, or Borderless mode.
- Monitor: It allows you to choose your primary monitor, which would be necessary if you have a multi-monitor setup.
- Resolution: The resolution setting allows you to choose between different resolutions.
- Brightness: This setting controls how bright or dark scenes will look in the game.
- Frame Rate Limit: This setting allows you to limit the FPS to a certain limit for smoother gameplay.
- Vertical Sync: It locks the FPS to the monitor’s refresh rate to eliminate screen tearing.
- Apply HDR: This setting enables HDR in supported monitors.
- HDR Brightness Adjustment: This setting allows you to manually calibrate the HDR brightness if the auto brightness value isn’t correct.
- Resolution Scale: This allows you to manually set the resolution of the game.
- Nvidia DLSS Super Resolution: This setting enables Nvdia DLSS upscaling technology, which improves performance.
- Nvidia DLSS Frame Generation: It can double the framerate.
- Nvidia Reflex Low Latency: This setting can lower the input latency in your game.
- AMD FidelityFX Super Resolution 2: This is another upscaling technology, which can improve the FPS in the game if you enable this setting.
Quality
| Settings | Low | Recommended | Epic |
| Anti-Aliasing | Medium | High | Epic |
| Ambient Occlusion | Low | High | Epic |
| Screen Space Reflections: | Low | High | Epic |
| View Distance | Medium | High | Epic |
| Character Count | Low | Medium | High |
| Post-Processing: | Low | Medium | High |
| Character Quality | Low | High | Epic |
| Shading Quality | Medium | High | Epic |
| Shadow Quality | Low | High | Epic |
| Distant Shadow Quality | Low | High | High |
| Texture Quality | Medium | Epic | Epic |
| Anisotropic Filtering | Low | High | Epic |
| Effect Quality | Low | Medium | Epic |
| Vegetation Quality | Medium | Epic | Epic |
| Depth of Field | Disable | Disable | Enable |
| Motion Blur | Disable | Disable | Disable |
| Chromatic Aberration | Disable | Disable | Disable |
| Lens Flare | Disable | Disable | Disable |
| Level of Detail | Medium | High | Epic |
| Character Shadow Quality | Low | High | Epic |
| Lighting Quality | Low | High | Epic |
| Terrain Quality | Low | High | Epic |
| Volumetric Clouds | Low | Medium | High |
| Volumetric Fog | Low | High | Epic |
| Shader Preloading | Medium | Epic | Epic |
| Hair Strands | Disable | Enable | Enable |
| Optimize Large-Scale Combat | Enable | Enable | Enable |
| Use DirectX 12 | Enable | Enable | Enable |
- Anti-Aliasing: This setting allows you to reduce the ugly jagged edges in the game.
- Ambient Occlusion: This setting controls how light interacts with surrounding objects on the ground.
- Screen Space Reflections: This setting determines the quality of screen space-based reflections.
- View Distance: This setting determines how the quality of the environment looks like in the distance.
- Character Count: It determines how many characters/NPCs appear on the screen.
- Post-Processing: This setting is related to the special effects that are applied on the screen after the game is rendered.
- Character Quality: This setting determines the quality of the character model.
- Shading Quality: It controls the quality of the details of a specific object’s surface.
- Shadow Quality: This setting changes the quality of shadows.
- Distant Shadow Quality: It changes the quality of the shadows of distant objects.
- Texture Quality: This setting affects the quality of the texture model that appears on the screen.
- Anisotropic Filtering: This setting determines the quality of the ground surface at a distance.
- Effect Quality: It controls the quality of certain effects such as fire, spells, and more.
- Vegetation Quality: This setting is responsible for the variation, quality, and quantity of in-game vegetation.
- Depth of Field: It applies a blur effect depending on the depth of the object in question.
- Motion Blur: It applies a Gaussian blur effect when the character is in motion.
- Chromatic Aberration: It applies a slight distortion-like effect, which is usually seen in movies.
- Lens Flare: This setting applies a lens flare effect from certain light sources in the game such as the sun, floodlights, or other light sources.
- Level of Detail: The setting controls the overall quality of the details in certain objects.
- Character Shadow Quality: This setting controls the quality of shadows casted by the characters in the game.
- Lighting Quality: It controls the overall lighting system of the game.
- Terrain Quality: With this setting, you can control the overall quality of the terrain system.
- Volumetric Clouds: The setting controls how rays appear through the clouds.
- Volumetric Fog: It determines how voluminous the fog appears.
- Shader Preloading: This setting allows the user to preload the shader cache in advance, which will reduce stutters that happen from the background caching system.
- Hair Strands: It affects how the individual hair strands appear on a character.
- Optimize Large-Scale Combat: It applies special optimizations in large-scale battles.
- Use DirectX 12: It directs the game to use DirectX 12 API for better CPU usage.
Throne and Liberty Controls and Camera Settings
Controls
| Settings | Value |
| Select Control Mode | Classic Mode |
| Left-click to Move | Enable |
| Auto-Move to Interaction Target | Enable |
| Prevent Falling | Disable |
| Queue Skills | Enable |
| Auto-Move within Range to Attack Target | Disable |
| Auto-Move within Range to use Beneficial Skills | Enable |
| Auto-Use Non-targetted Beneficial Skills on Self | Enable |
| Use Beneficial Skills on Self If Target Is Out of Range | Disable |
| Toggle Basic Attack | Disable |
| Toggle Charge Skills | Enable |
| Toggle Aimed Skills | Enable |
| Aimed Skills Lock-on Current Target | Disable |
| Snap-On Targeting for Ground / Directional Skills | Disable |
| Display Lock-On Controls | Enable |
- Select Control Mode: This setting selects the control mode for the player to use in-game.
- Left-click to Move: This setting enables the option to move by left clicking on the target destination.
- Auto-Move: It offers players various options related to auto moving.
- Prevent Falling: This setting enables the option to prevent falling while moving near the edge.
- Queue Skills: This setting enables players to queue skill moves one after another to follow up attacks.
- Beneficial Skills on Self: These settings are related to the beneficial skills usage on oneself.
- Toggle Basic Attack: This setting enables or disables Basic Attack.
- Toggle Charge Skills: This setting enables or disables Charge Attack.
- Toggle Aimed Skills: This setting enables or disables Aimed Attack.
- Aimed Skills Lock-on Current Target: This setting allows players to choose if their aimed skill locks on current target.
- Snap-On Targeting for Ground / Directional Skills: This setting allows players to snap-on targets for ground or directional skills.
- Display Lock-On Controls: This setting locks the display.
Camera
| Settings | Value |
| Camera Rotation Speed | 150 |
| Display the Mouse Cursor while Rotating | Disable |
| Non Movement Impact Camera Control | Disable |
| Camera Smoothing | Disable |
| Camera Smoothing on Object Collision | Disable |
| Horizontal Inversion | Disable |
| Vertical Inversion | Disable |
| Use Shake Effects | Enable |
| Shake Intensity | 100% |
- Camera Rotation Speed: This setting sets the camera rotation speed.
- Display the Mouse Cursor while Rotating: This setting displays or hides the mouse cursor while rotating.
- Non Movement Impact Camera Control: This setting dictates how the character’s movement in the game affects the camera control.
- Camera Smoothing: These settings are about smoothing out the camera movement.
- Inversion: These settings inverts the camera horizontally or vertically.
- Shake: These settings are regarding the shake of the camera.
Throne and Liberty Sound Settings
| Settings | Value |
| Master Volume | 100 |
| Basic Volume Settings | General |
| Controller Volume | 80 |
| Notifications | 85 |
| UI | 60 |
| UI System | 80 |
| UI Interface | 80 |
| Music | 20 |
| Sound Effects | 70 |
| Battle Effects | 80 |
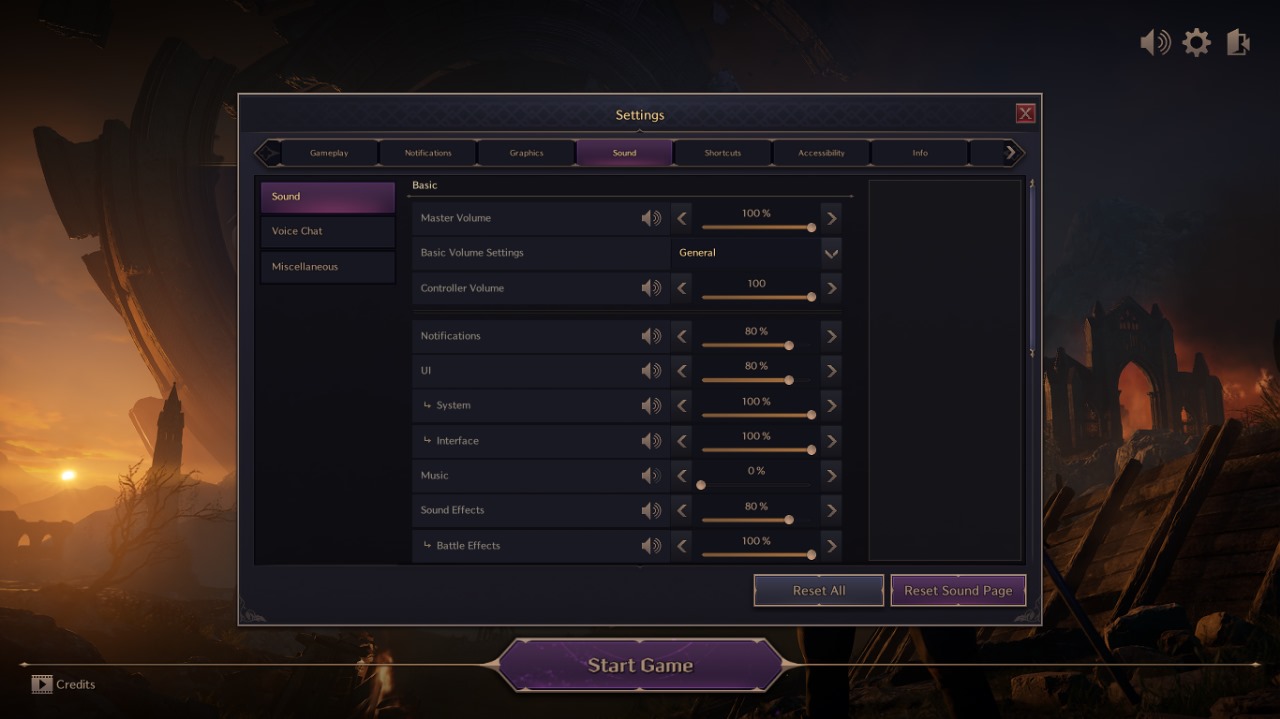
- Master Volume: This setting is the master control of all audio coming from the game.
- Basic Volume Settings: This setting determines the basic volume level in the game.
- Controller Volume: It controls the volume of the controller’s speaker system but is compatible with only a handful of controllers, such as the Dual Sense 5 controller.
- Notifications: This setting adjusts the volume of the in-game notification system.
- UI: It allows you to adjust the volume of the effects in the game’s user interface.
- UI System: With this setting, you can adjust the system volume of the game’s user interface.
- UI Interface: It controls the volume of the game’s menus.
- Music: This setting controls the music in the game.
- Sound Effects: It controls various sound effects in the game, such as movement, footsteps, environmental sounds, and more.
- Battle Effects: This setting controls the sound effects in the battle.
Throne and Liberty Accessibility Settings
| Settings | Value |
| HUD UI Size | Tier 6 |
| Photosensitivity Control Level | 0.8 |
| Contrast | Tier 0 |
| Adjustments for Color Vision Deficiency | Off |

- HUD UI Size: This controls the size of the heads-up display user interface.
- Photosensitivity Control Level: This setting is for people who suffer from light photosensitivity/epilepsy issues.
- Contrast: This setting determines the contrast between white and black.
- Adjustments for Color Vision Deficiency: This setting is for people with color vision deficiency.
What Are the Best Throne and Liberty Settings for High FPS?
The Low settings will provide the highest FPS at the cost of the visual performance. However, our tweaked Low settings will provide a decent visual experience while delivering high FPS.
Should You Play Throne and Liberty With a Gamepad or Mouse & Keyboard?
For an MMORPG game like Throne and Liberty, we suggest that you use a mix of gamepad and keyboard. The controller should be the primary device for the gameplay, while you should navigate through menus and options using the mouse.
Looking For More About Throne and Liberty?
Thank you for reading the guide. We provide the latest news and create guides for Throne and Liberty, Enshrouded, ESO, Baldur’s Gate 3, and More. Also, watch Deltia play games on Twitch or visit his YouTube channel!
 Reddit
Reddit
 Email
Email