Here are the best settings to dial in for Dragon Age: The Veilguard for your RTX 3090 and RTX 3090 Ti GPUs.

The RTX 3090 and RTX 3090 TI represent NVIDIA’s Ampere flagship GPUs. Their massive 24GB VRAM buffer makes them exceptionally well-suited for Veilguard. Both the 3090 and the TI can easily drive high settings in the game and do not suffer from VRAM issues like others. Even though you can max out all the sliders within the Veilguard, you should really consider using the settings below that are tuned to look and perform the best.
Note: Strong CPU performance is needed, especially in areas such as Arlathan Forest and Treviso. Pairing an average mid-tier CPU with these in this particular game will result in wasted GPU performance.
Best Settings for RTX 3090 and 3090 Ti in Dragon Age: The Veilguard (1440p and 4K Optimized)
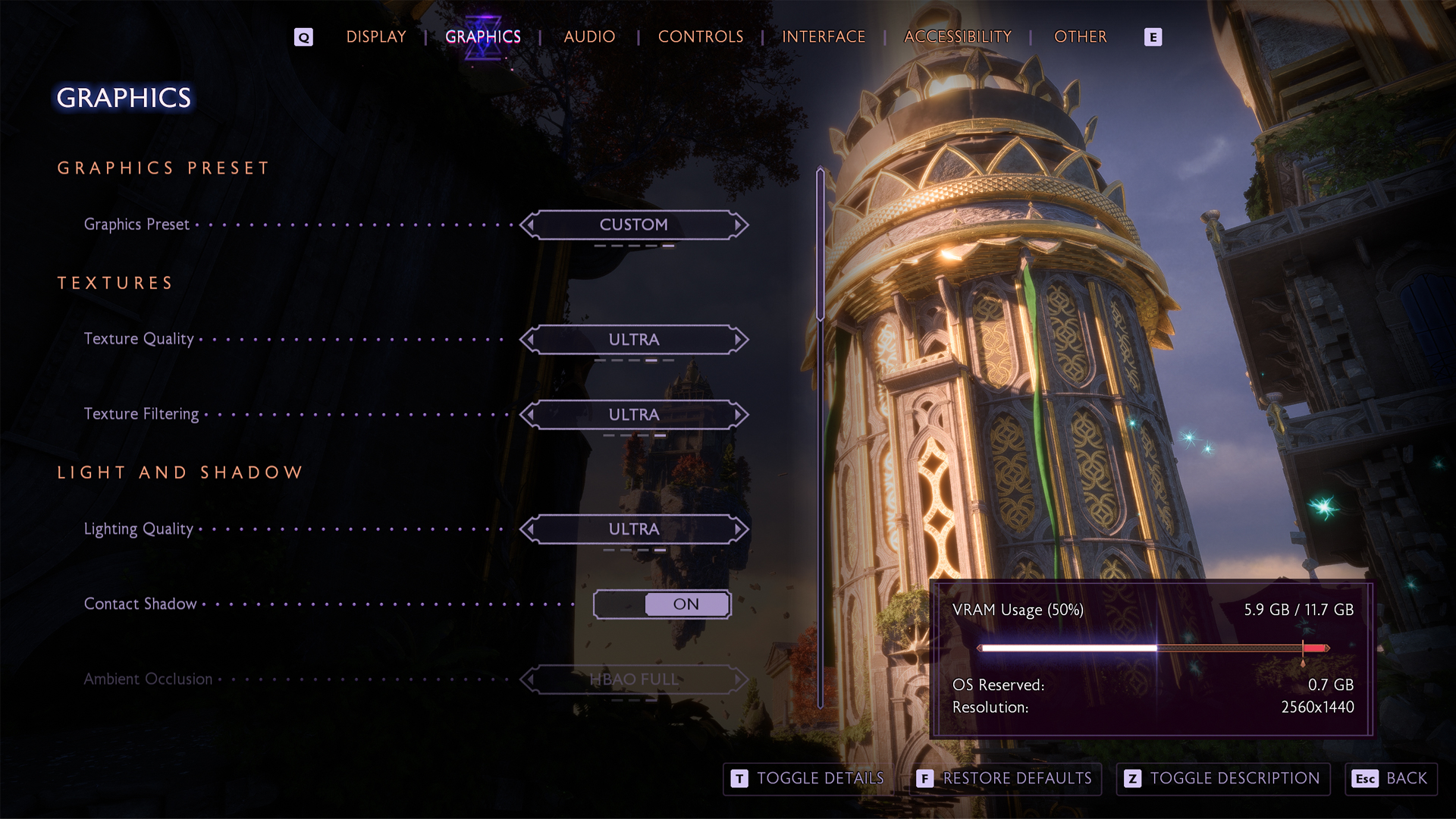
A few keynotes to consider:
- Monitor VRAM usage in the game as it is prone to leakage issues
- Save and restart the game to recover lost performance
- Expect performance hits in Arlathan Forest
- Treat Arlathan as a built-in stress test for both CPU and GPU
- “Selective” ray tracing activates RT only when performance headroom allows
- Balances visuals and frame rate better than full ray tracing
- Game scales well across 8+ CPU cores with proper threading
- Make sure you have adequate CPU cooling due to the game’s CPU-heavy nature
- Swap in DLSS 4 for the best upscaler available.
- Use DLAA Anti-Aliasing at native 1440p; switch to DLSS Quality if performance dips.
- Use RTGSS (Riva Tuner) and cap your frame rate to ensure a smooth gaming experience.
| Setting | RTX 3090 | RTX 3090 Ti |
| Resolution | Native 1440p and 4K with DLSS | Native 1440p and 4K with DLSS |
| Display Mode | Fullscreen | Fullscreen |
| Frame Rate Limit | Uncapped (Use RTGSS on native resolution if it stutters) | Uncapped (Use RTGSS on native resolution if it stutters) |
| V-Sync | Off | Off |
| Triple Buffering | Off | Off |
| Upscaling | NVIDIA DLSS | NVIDIA DLSS |
| Upsample Quality | 1440p Native / Quality (4K) | 1440p Native / Quality (4K) |
| DLSS Frame Generation | Not Available | Not Available |
| NVIDIA Reflex | Off | Off |
| Anti-Aliasing | DLAA in 1440p Native | DLAA in 1440p Native |
| Texture Resolution | Fade Touch | Fade Touch |
| Texture Filtering | Ultra | Ultra |
| Lighting Quality | Ultra | Ultra |
| Contact Shadows | On | On |
| Ambient Occlusion | HBAO Full | HBAO Full |
| Volumetric Lighting | Ultra | Ultra |
| Sky Quality | Ultra | Ultra |
| Ray Traced Reflections | On | On |
| Ray Traced Ambient Occlusion | Selective | On |
| Level of Detail | Fade Touch | Fade Touch |
| Strand Hair | On | On |
| Terrain Quality | Ultra (X3D / Equivalents) | Ultra (X3D / Equivalents) |
| Terrain Decoration Quality | High (X3D / Equivalents) | High (X3D / Equivalents) |
| Visual Effect Quality | Ultra | Ultra |
| Post Processing Quality | Ultra | Ultra |
Looking For More?
Thank you for reading the guide. We provide the latest news and create guides for Baldur’s Gate 3, Fallout 4, ARK Survival Ascended, and more. Also, watch Deltia play games on Twitch or visit his YouTube channel!
 Reddit
Reddit
 Email
Email


