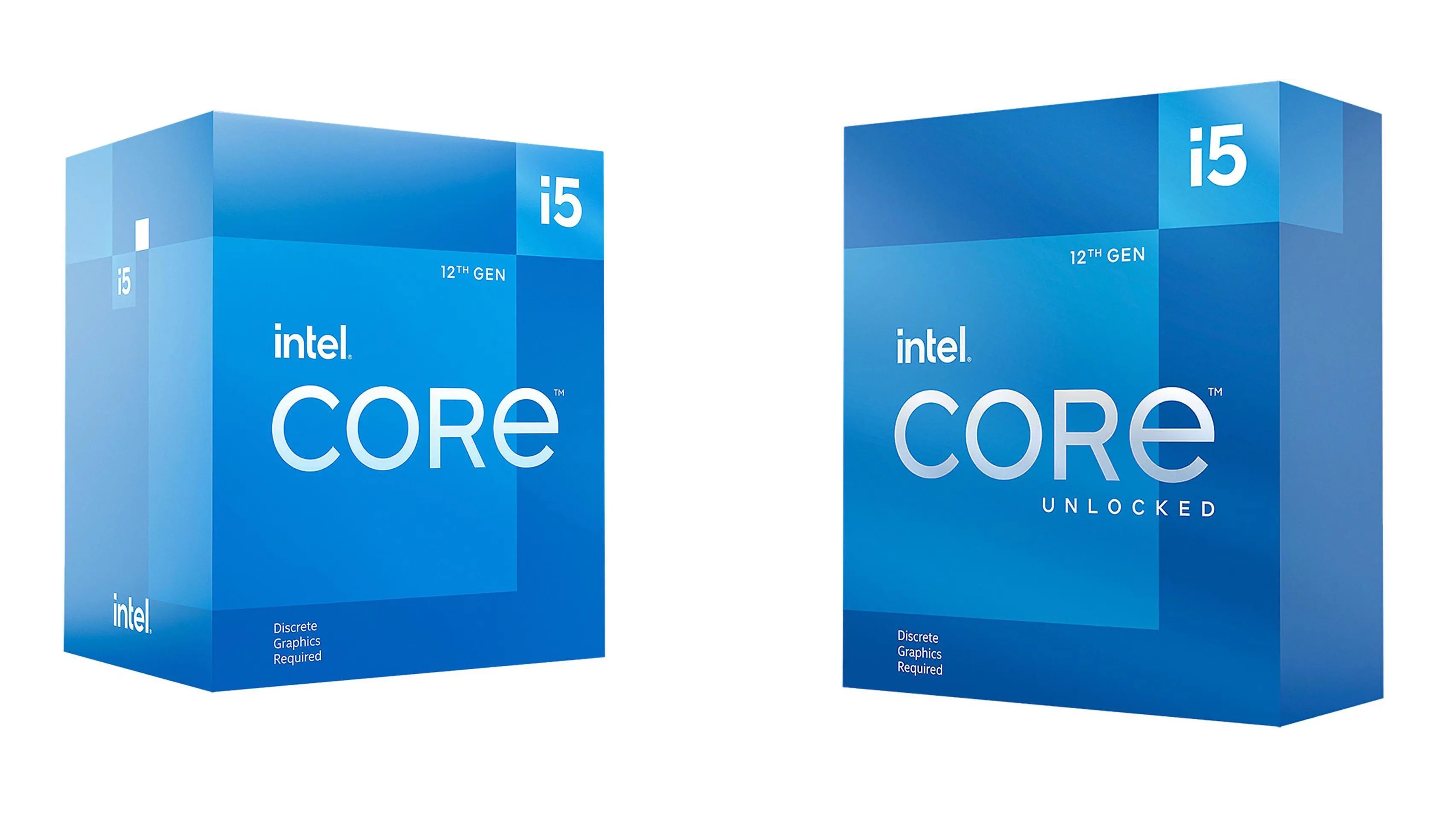A comprehensive guide on everything about using Steam Input to play any games on a PC with a controller, as well as sharing your custom profile.
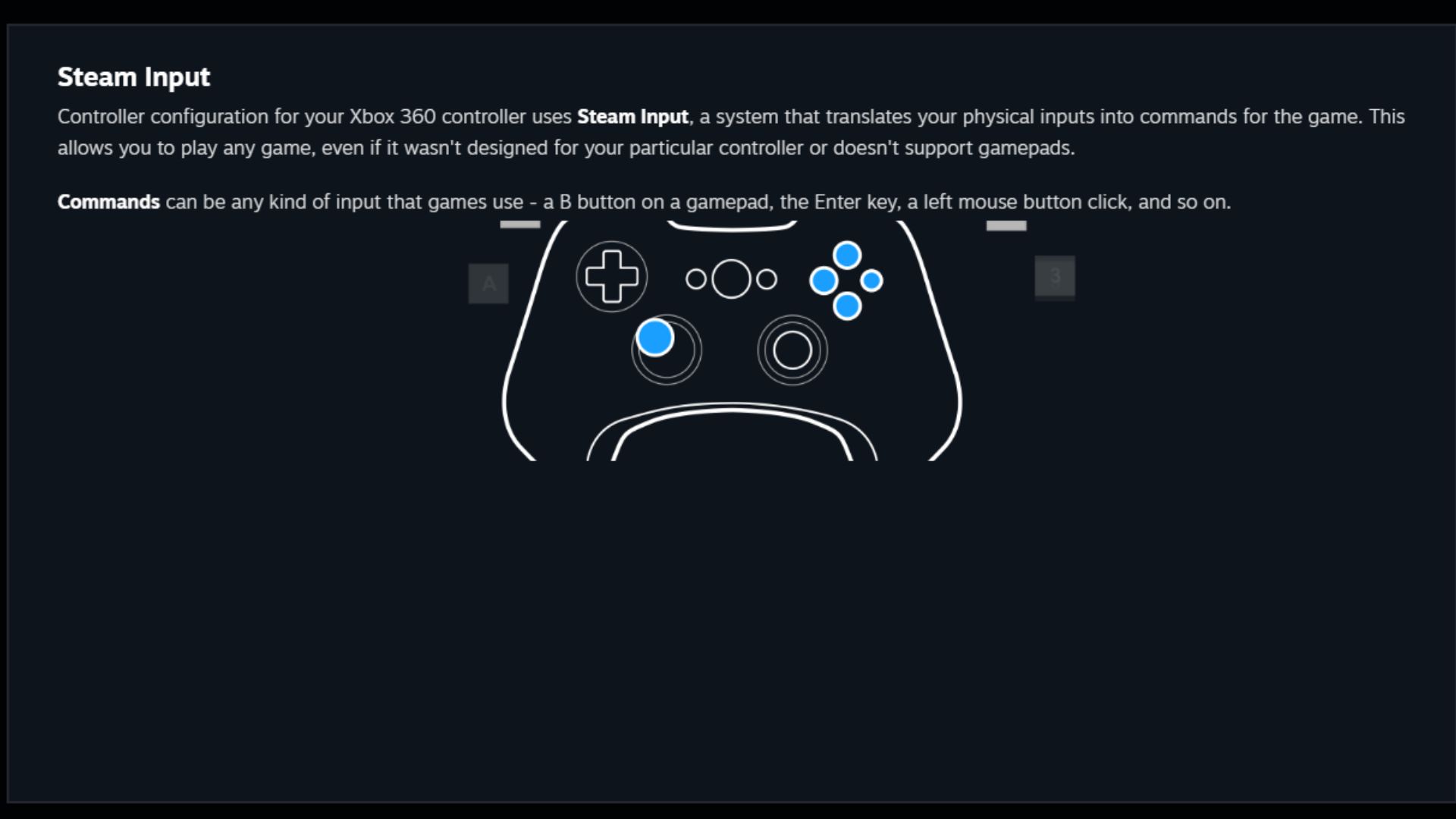
PC gamers usually use a mouse and keyboard to play most, if not all, games. Several genres of video games can be played better when playing on a mouse and keyboard, like first-person shooters such as Valorant or Counter-Strike 2. However, there is a different comfort and fun when playing story games, platformers or the likes when played on a controller. With the help of Steam Input, you can now play these games on a PC with a controller. In this post, we will go over how to use it to play any games on a PC with a controller.
Steam Input: Everything You Need To Know
When playing games on Steam, it may be the case that even if you connect a controller, it may not work properly. If that is an issue that you are facing, you can fix it by setting up the controller on Steam before you use it. This can be easily done via the feature called Steam Input. Previously known as the Steam Controller Project, it was discontinued before people could use it.
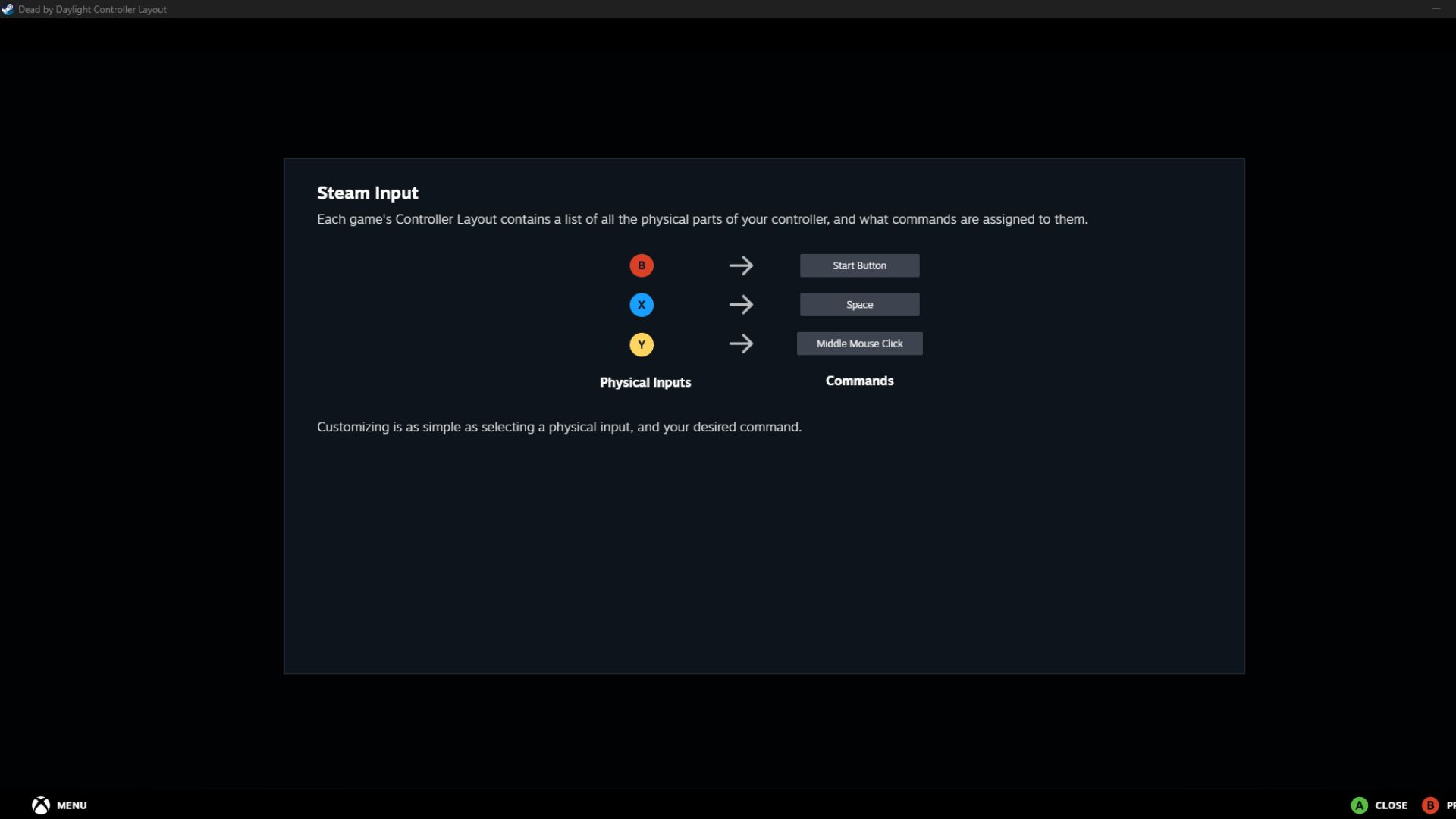
With Steam Input being made publicly available, users can now smoothly set up their controllers to play any games on PC. That is not all though. There are quite a few titles out there that have simply too many control keybinds on the mouse and keyboard. It can get impractical to map them out for a controller. This issue is also solved with the help of Steam Input with ease.
How To Use Steam Input To Play Games With a Controller
It can be a confusing task for a first-time user to figure out how to use Steam Input to play games with a controller. Worry not, we will be going over that right now. Follow these steps to set up Steam Input:
- Launch Steam and log in to your account.
- On the top-left of the window, you will see ‘Steam’.
- Click on it, then open the Settings menu.
- Scroll down and select the Controller tab.
- Look for the ‘External Gamepad Settings’ section.
- Enable the option that has the closest description of your controller. For example, enable the ‘Enable Steam Input for Switch Pro Controllers’ if you own a Switch Pro controller.
- Close the Settings menu.
- From the top menu, open Library.
- Locate the game that you want to play using a controller.
- Right-click on it and choose Properties.
- Under the Controller tab, look for ‘Override for “Game_Name”’.
- Expand the drop-down menu and choose Enable Steam Input.
- Repeat steps 8 to 12 if you want to use your controller to play any other games.
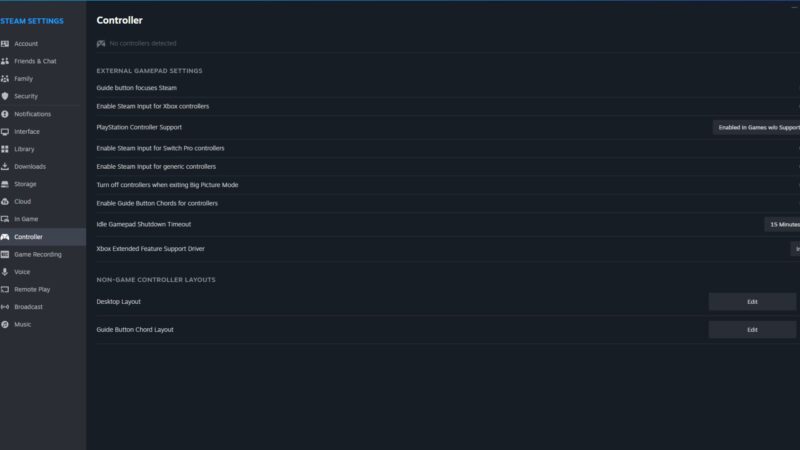
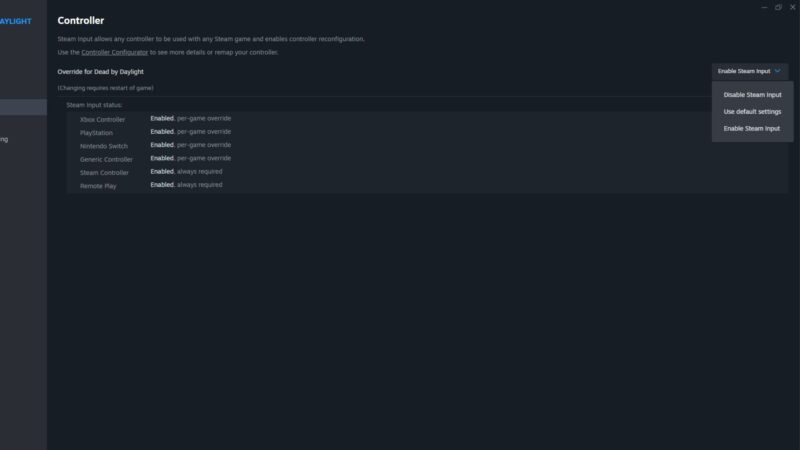
With that, you can now use Steam Input to play any games on PC with a controller. If you need to adjust settings for your controller or calibrate it properly, you can do so from the same menu where you selected which controller you are using.
How To Choose a Custom Steam Input Profile or Create Your Own
When using Steam Input to play a game with a controller, the default layout for the controls may not be to everyone’s liking. Thankfully, this is easily solved by importing a custom profile from the community. Here is how you can do so:
- Firstly, connect your controller to your PC.
- Head over to your Library and click on the game you want to play with a controller.
- On the game’s page, next to the ‘i’ icon, click on the controller icon.
- Enable Steam Input if you haven’t already.
- On the next window, click on the current template.
- Go to the Community Layouts tab.
- From here, you can select the layout that suits your needs the best and click on Apply Layout.
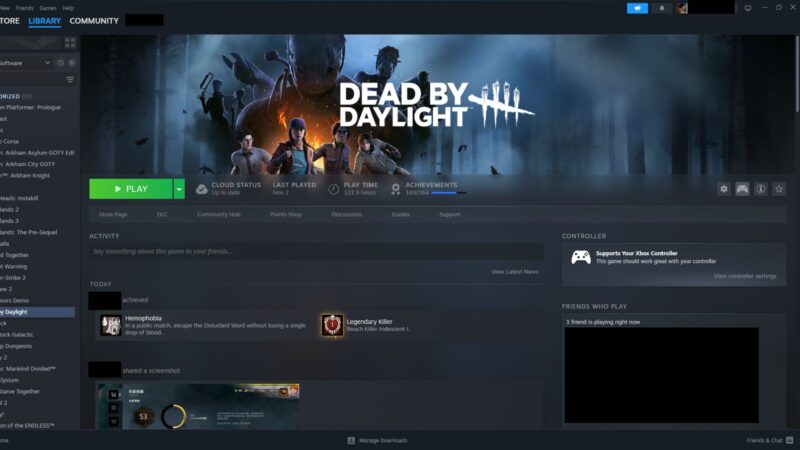
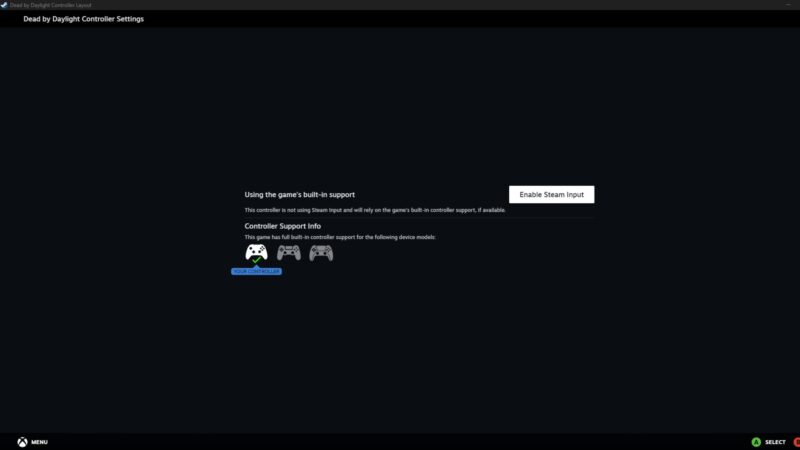
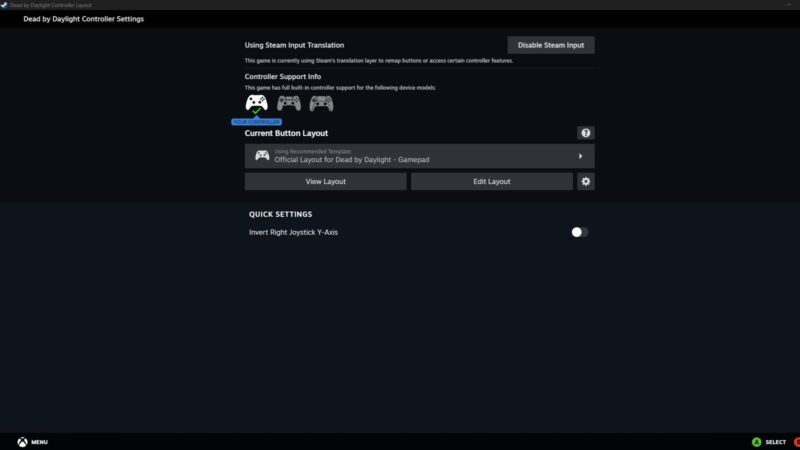

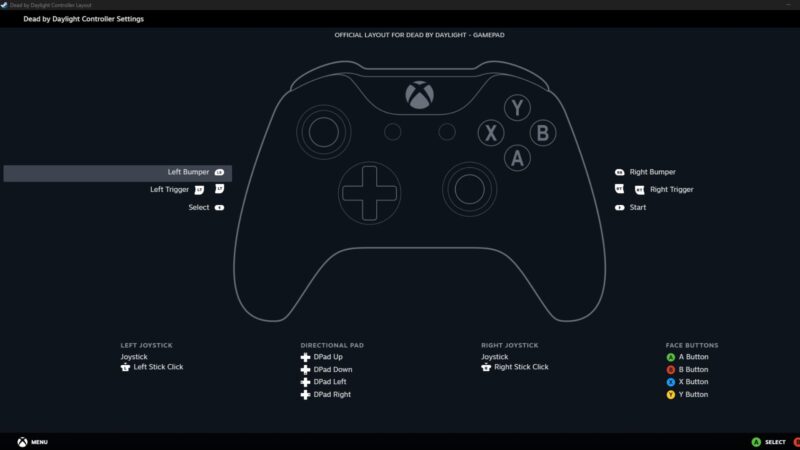
Now you can launch the game as usual, and the layout map will be applied to your controller. Alternatively, you also make changes to a profile to personalize it for yourself. Follow these steps to do so:
- Click on Edit Layout under current layout selection.
- From here, you can change each keybind to your liking.
- Save the custom layout profile and launch the game.

How To Share Your Steam Input Profile
Once you have created a custom profile, you can share it with the community for other players to use. You can do so easily by following these instructions:
- Under current layout selection, click on the gear icon.
- From the menu, select ‘Share Layout with Community’.
- Follow the on-screen instructions to share your layout with the community.
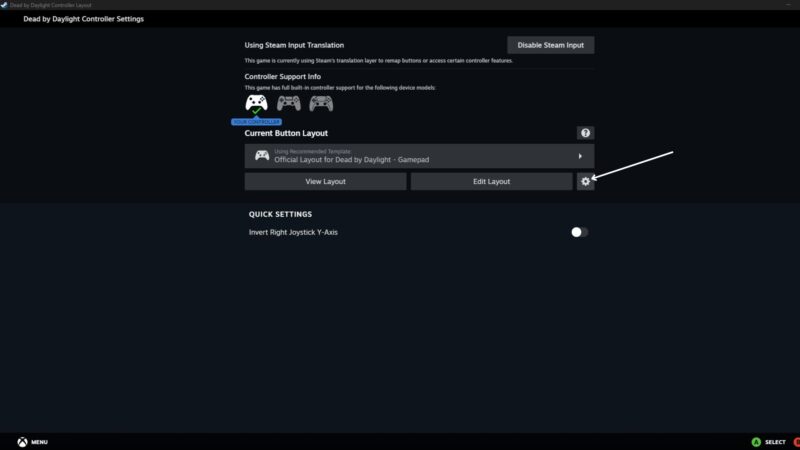
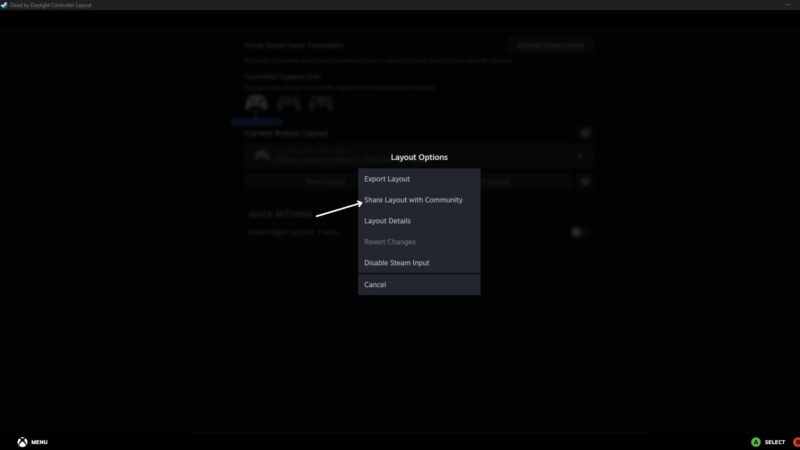
And that’s it. You now know how to use Steam Input to play any games on PC with a controller.
Looking For More?
Thank you for reading the article. We provide the latest news and create guides for Baldur’s Gate 3, Starfield, ARK Survival Ascended, and more. Also, watch Deltia play games on Twitch or visit his YouTube channel!
 Reddit
Reddit
 Email
Email