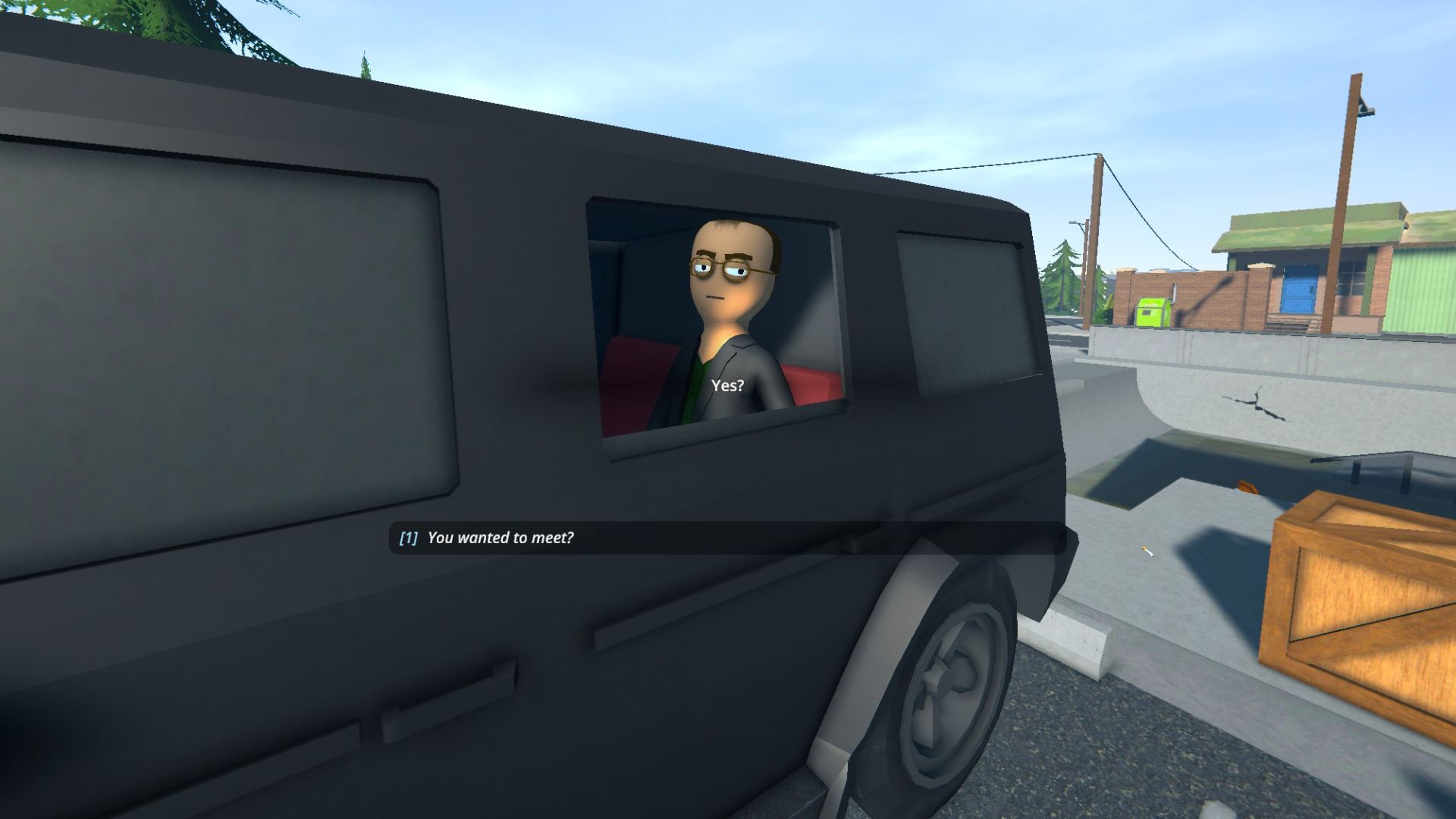In this guide, we shall go over how to use the Management Clipboard tool to manage employees in Schedule 1.
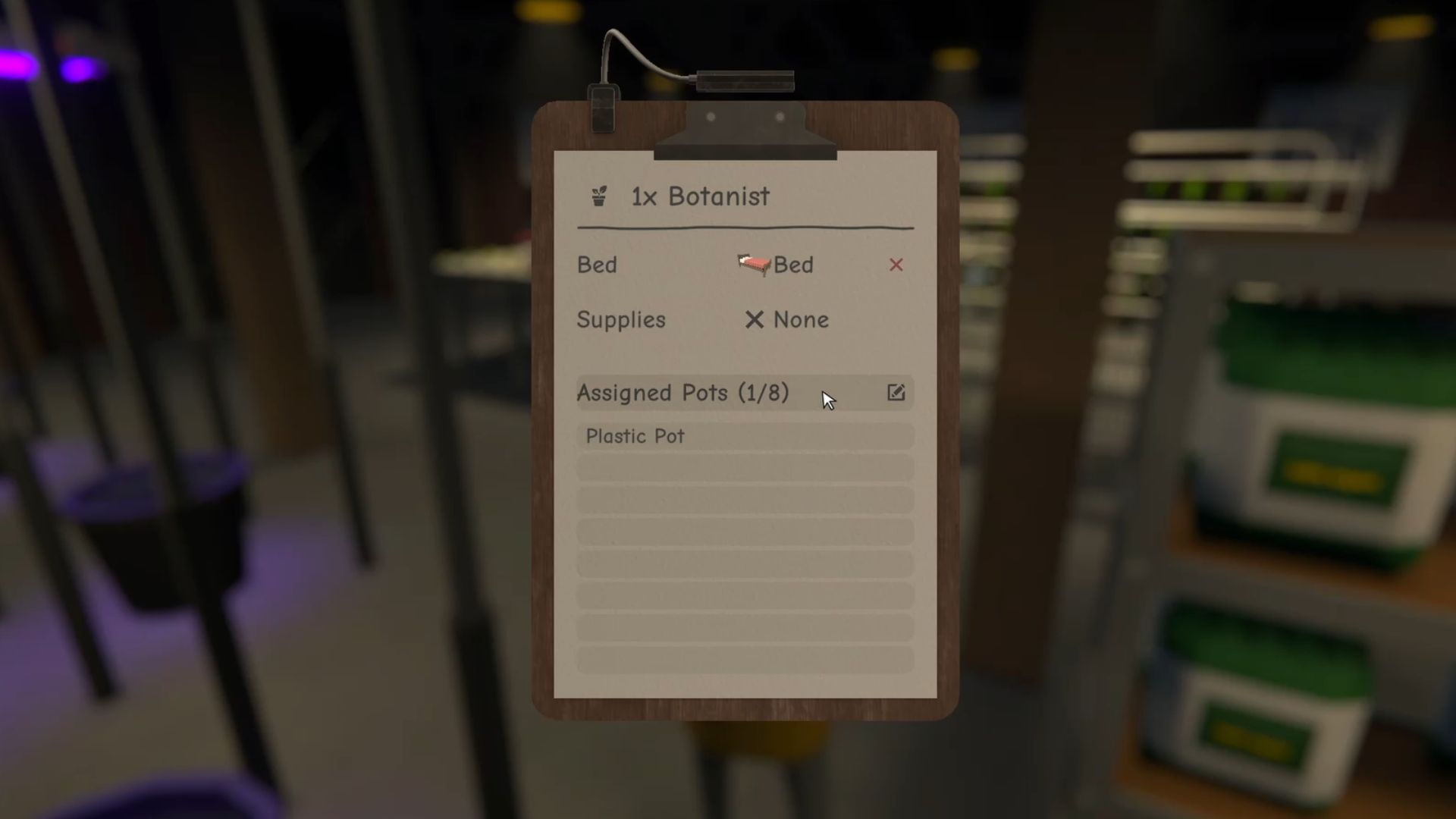
Note: This article focuses on Schedule 1 and its content, which is a video game set in a fictional world. Items, recipes, etc, mentioned in the article are exclusively from the game and don’t refer to anything in real life.
Schedule 1 is a game that puts you in the midst of a growing criminal empire, with you as the kingpin. You start off as a small-time drug peddler, rising through the ranks and eventually taking over the city of Hyland Point. What starts off as a simple premise quickly grows into something far more complex. As your empire grows, you add employees to help run it. Soon, the number of employees grows, necessitating the need for the Management Clipboard.
The Management Clipboard is a management tool that Schedule 1 provides you with to handle employees. This tool allows you to assign tasks to employees and note down work progress. The more employees you add to your criminal organization, the greater the need to micromanage all processes to ensure a smooth flow.
If you’re looking to take your empire to new heights, you need to know your way around the Management Clipboard. To understand the basics of the tool, we will explore how to use the Management Clipboard in Schedule 1 in this article.
Related: Schedule 1: How To Get a Gun
How To Use the Management Clipboard in Schedule 1
You use the Management Clipboard in Schedule 1 by pressing the inventory button assigned to it. Look at the bottom of your screen to check which numbered key to press. Press the designated key, and your character will bring up the Management Clipboard. With the clipboard in hand, head over to the employee you wish to manage and press the ‘E’ key. This will bring up a small management menu that will let you manage your employees in a multitude of ways.

Also Read: Schedule 1: How to Pickpocket
Use of Management Clipboard in Schedule 1
As its name suggests, the Management Clipboard is a tool to manage your employees. Head over to the employee and press ‘E’ to bring up the management menu. At the top of the menu, you will see the employee type, followed by a ‘Bed’ section, and then sections related to their job.
You can assign a bed to your employee by clicking on the box next to the ‘Bed’ label. Head over to the beds and select the bed you wish to assign, and it will then be marked for the employee. Similarly, you can follow the same procedure to assign job-related tasks to the employee.
Looking For More?
Thank you for reading the article. We provide the latest news and create guides for Baldur’s Gate 3, Starfield, ARK Survival Ascended, and more. Also, watch Deltia play games on Twitch or visit his YouTube channel!
 Reddit
Reddit
 Email
Email