Exploring the best in-game settings for RTX 4070 and RTX 4070 Ti in InZOI. Users with RTX 4070 Super and 4070 Ti Super will also benefit.

InZOI is the newest human life simulator from Krafton. Like other UE5 titles, the game is built using Unreal Engine 5 and is quite challenging to run. It is typical for the end-user to run into issues such as microstuttering, frame-pacing, and running out of VRAM. As per Krafton’s recommended GPU to play this game, an RTX 3070, our use case is significantly above the recommended tier.
Instead, you could opt for the ultra settings, which the game defaults to, and play it. Out-of-the-box Ultra settings are easily achievable with these two GPUs, provided you are at 1440p or below. The problem is VRAM limitations. Below are our recommended settings for RTX 4070 and 4070 Ti users.
Note—You can customize the settings to your liking and further optimize the experience from the start. Since ray tracing and UE 5 games are incredibly CPU-intensive, we recommend pairing a capable CPU within the suggested requirements. Users with RTX 4070 TI Super or 4070 Super can also refer to this, provided you can customize it to your liking.
Recommended Settings for RTX 4070 and 4070 Ti in InZOI
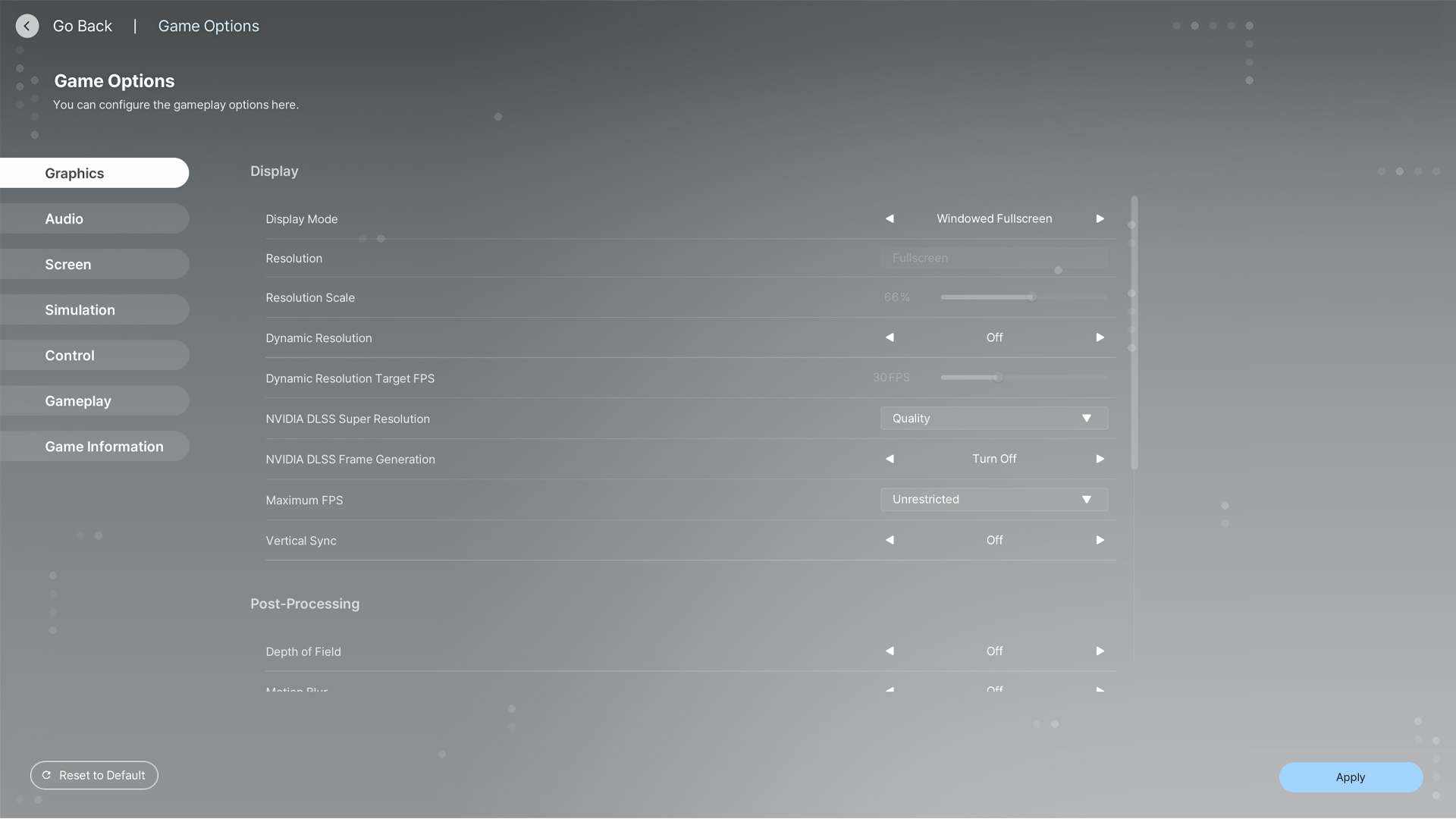
Display Settings
| Setting | Recommended Value |
| Display Mode | Windowed Fullscreen / Full Screen |
| Resolution | (1440p or UW equivalent) will be grayed out for windowed full-screen. Select the optimal one if using Standard Full Screen. |
| Dynamic Resolution | Off |
| Dynamic Resolution Target FPS | Greyed out |
| NVIDIA DLSS Super Resolution | Quality |
| NVIDIA DLSS Frame Generation | Off |
| Maximum FPS | Unrestricted |
| Vertical Sync | Off |
Post-Processing Settings
| Setting | Recommended Value |
| Depth of Field | Off / Personal Preference |
| Motion Blur | Off / Personal Preference |
| Nighttime Vision Sensitivity | 50% / Personal Preference |
Ray Tracing Settings
| Setting | Recommended Value |
| Ray Tracing | On |
| Ray Tracing Object | Mesh |
PSO Cache
- Clear PSO Cache: Only use this option if you experience shader compilation stutters or glitches.
Occlusion Settings
- Occlusion Method: Hardware
This enables GPU-accelerated occlusion calculations, improving performance.
Advanced Settings
These settings are optimized to maintain a balance between high-quality visuals and smooth gameplay:
| Setting | Recommended Value |
| Preset | Custom |
| Character Display Distance | High |
| Lighting Display Distance | Medium |
| Object Display Distance | Medium |
| Background Detail Quality | High |
| Anti-Aliasing Mode | TAA |
| Anti-Aliasing Quality | Ultra |
| Post-Processing Quality | High |
| Shadow Quality | Medium |
| Shadow-Casting Lighting Effect | On |
| Global Illumination Quality | Medium |
| Reflection Quality | Medium |
| Texture Quality | Medium |
| Effects Quality | Medium |
| Plant Density and Quality | Medium |
| Shader Quality | High |
| Ray Tracing Quality | High |
Looking For More Related to Tech?
We provide the latest news and “How To’s” for Tech content. Meanwhile, you can check out the following articles related to PC GPUs, CPU and GPU comparisons, mobile phones, and more:
- 5 Best Air Coolers for CPUs in 2025
- ASUS TUF Gaming F16 Release Date, Specifications, Price, and More
- iPhone 16e vs iPhone SE (3rd Gen): Which One To Buy in 2025?
- Powerbeats Pro 2 vs AirPods Pro 2: Which One To Get in 2025
- RTX 5070 Ti vs. RTX 4070 Super: Specs, Price and More Compared
- Windows 11: How To Disable Lock Screen Widgets
 Reddit
Reddit
 Email
Email


