In this guide, we will go over how to remove bloatware from your new laptop with ease, so your laptop is faster than ever.

Purchasing a brand new laptop is an exciting feeling. You can’t wait to get your hands on it, sit down, and test its performance using your favorite software. However, your excitement may turn into confusion when you see several background apps taking up resources and storage space. Not just that, they could make everything look less organized, send unwanted notifications, and place unintended restrictions.
Collectively, these background applications are called bloatware. Manufacturers often pre-install all kinds of bloatware on laptops, whether they are cheap or costly. These can range from useful apps to the trial versions of antiviruses, but many of them will be burdensome to your new laptop. Besides taking up storage space, they also disturb you with unnecessary notifications, affecting the performance and battery life of the laptop.
Before we get to how to remove bloatware from your new laptop, let us look at what exactly is bloatware and how you can identify it.
What Is Bloatware?
Any software that divides or wastes the resources of your laptop without having a useful function is bloatware. They can take control of the browser, exploit your security and confidential data, and change your settings automatically. This causes your brand-new laptop to become prone to vulnerabilities. The best course of action is to purge all bloatware from your laptop.
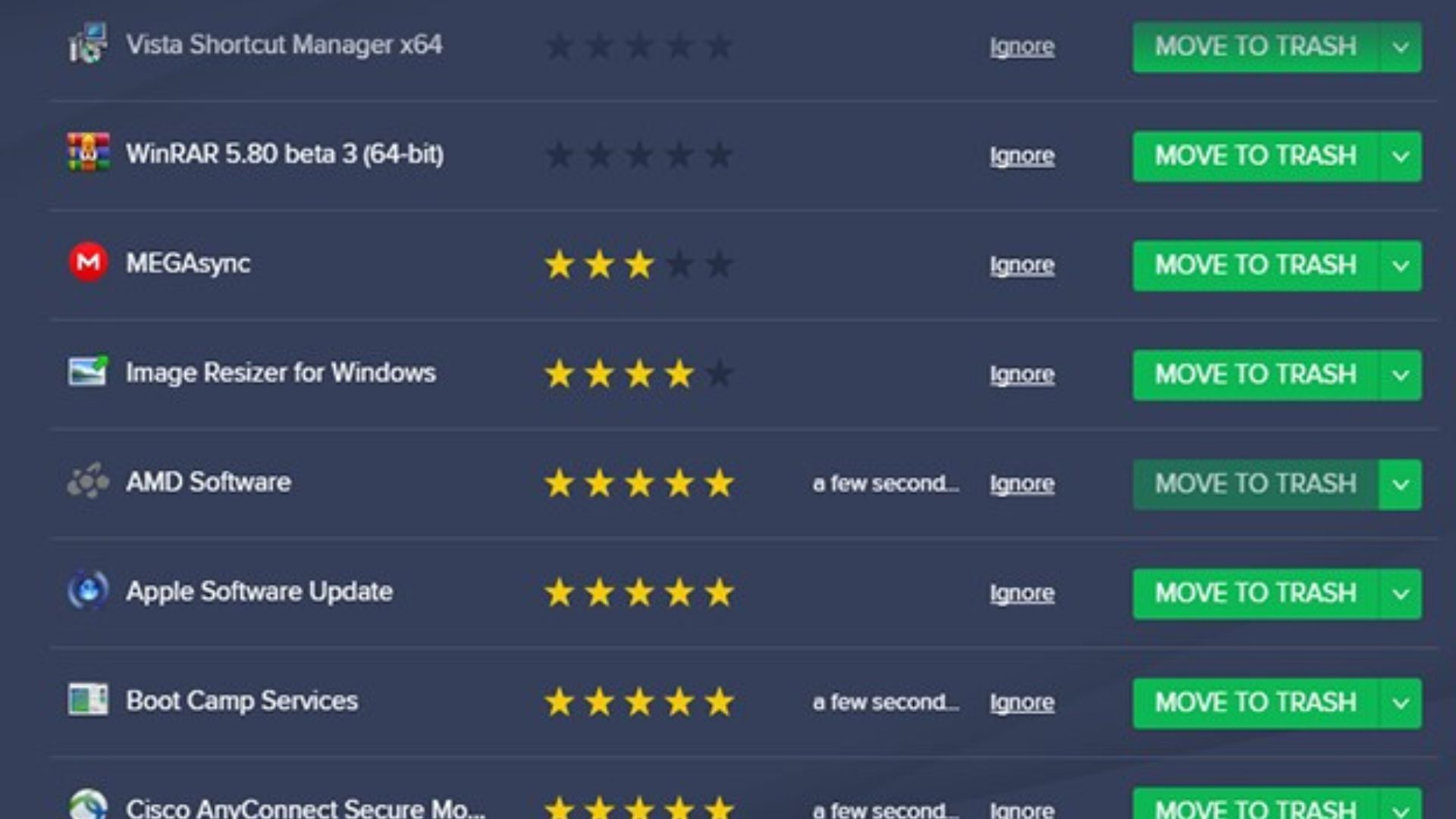
How to Remove All Bloatware From Your Laptop
There are several third party applications that can scan and delete all the bloatware from your laptop, but you can also do this by yourself on Windows. Here is what you need to do to remove all bloatware from your new laptop:
Method 1
- 1. Click on the Windows (🪟) icon on the taskbar or press the key on your keyboard to open the Start Menu.
- 2. Type “Add or Remove Programs” on the Search bar and click on the first result.
- 3. Go through the list of all the software and click on the three dots next to the one that is bloatware.
- 4. From the pop-up menu, click on Uninstall and follow the on-screen setup instructions to remove it from your laptop.
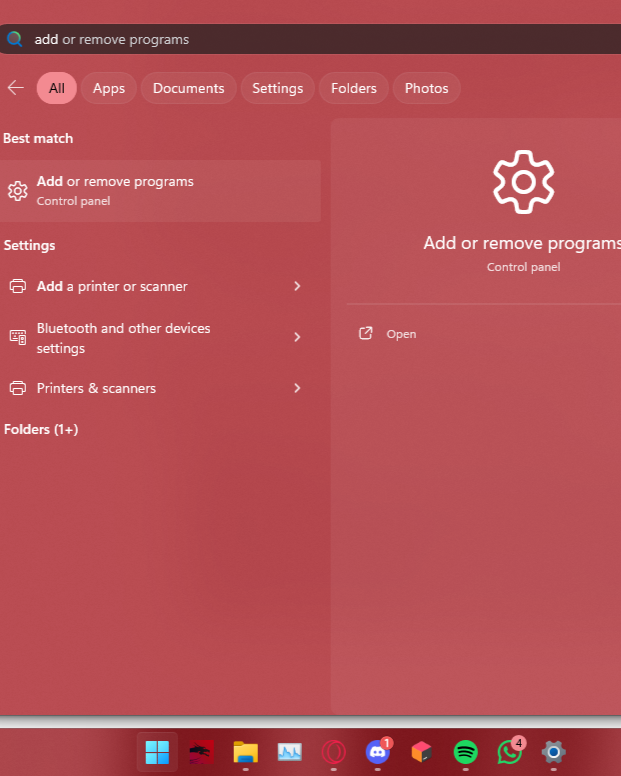
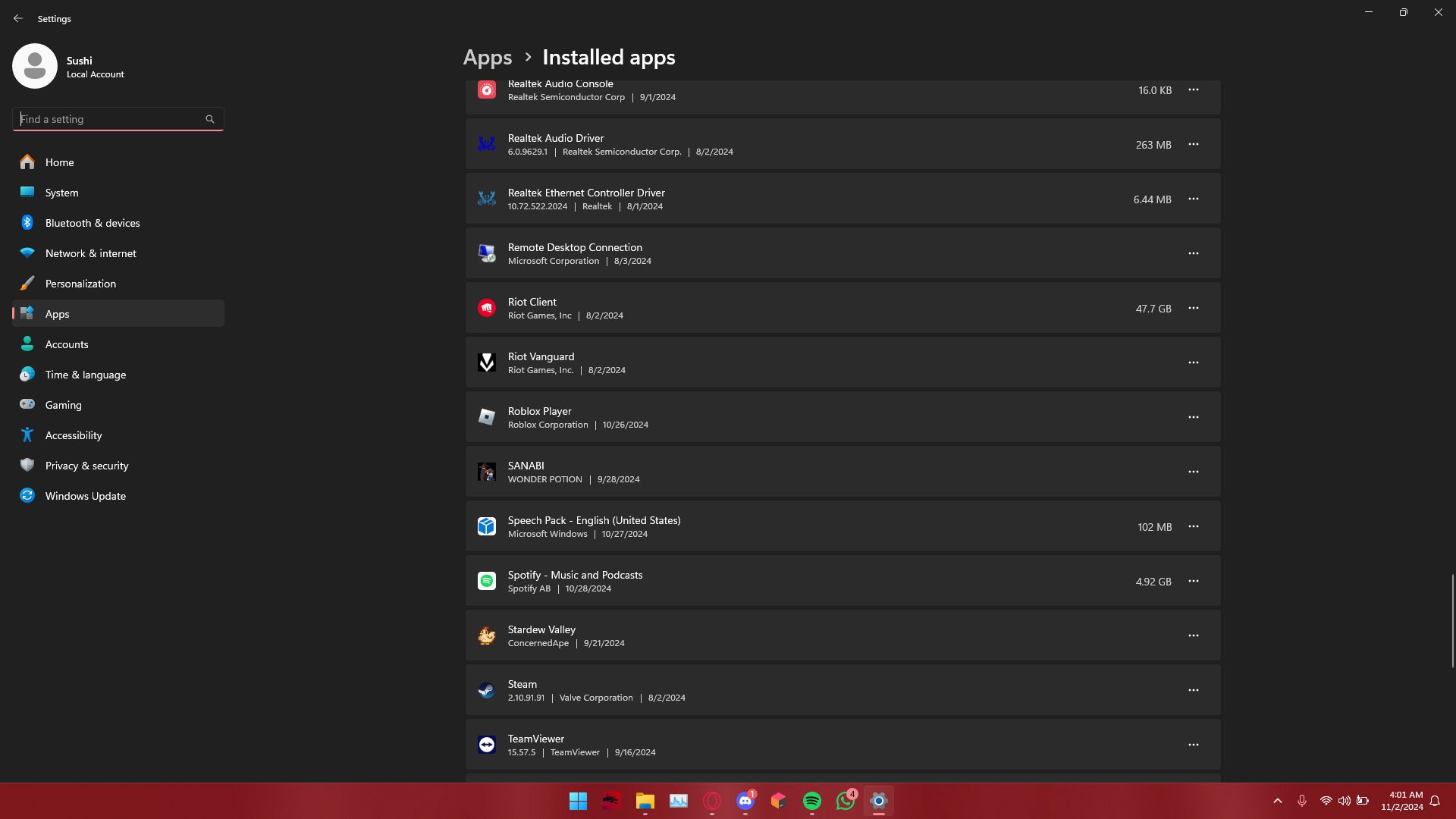
Method 2
- 1. Click on the Windows icon or press the key to open Start Menu.
- 2. Click on “All apps>” right below the Search bar, to the top-right.
- 3. Locate all the unnecessary bloatware from the list.
- 4. Right-click and uninstall any application that you identify as bloatware.
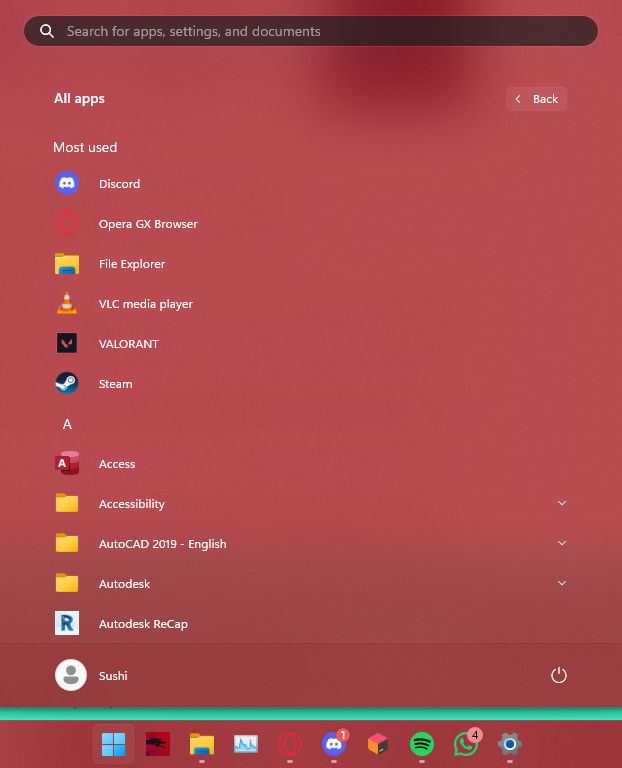
What Are Some Common Bloatware Found in Your laptop?
It is important to identify which software can be labeled as bloatware. The following are some common forms of bloatware than can be pre-loaded onto your new laptop:
- Trialware: If you can use any free trials of paid software loaded into your laptop, these are usually trialware. Once your free trial ends, you will receive notifications asking you to subscribe to the paid service repeatedly.
- Adware: Adware are bloatware responsible for pop-up ads and product ads appearing often on your screen. These utilize precious resources and slow down the performance.
- Utilities: Alternate versions of the applications that you intend to use are basically utilities. They might not work as smoothly as their popular brand counterparts. It is not necessary to get rid of them, especially if they suit you better.
- Toolbars: The browsers on your laptops come with most features that you will need, if not all. Although, if you see a mysterious toolbar under the web address space, it is probably a toolbar bloatware. It is redundant and can increase the RAM consumed by the browser.
Looking For More?
Thank you for reading the article. We provide the latest news and create guides for Baldur’s Gate 3, Starfield, ARK Survival Ascended, and more. Also, watch Deltia play games on Twitch or visit his YouTube channel!
 Reddit
Reddit
 Email
Email


