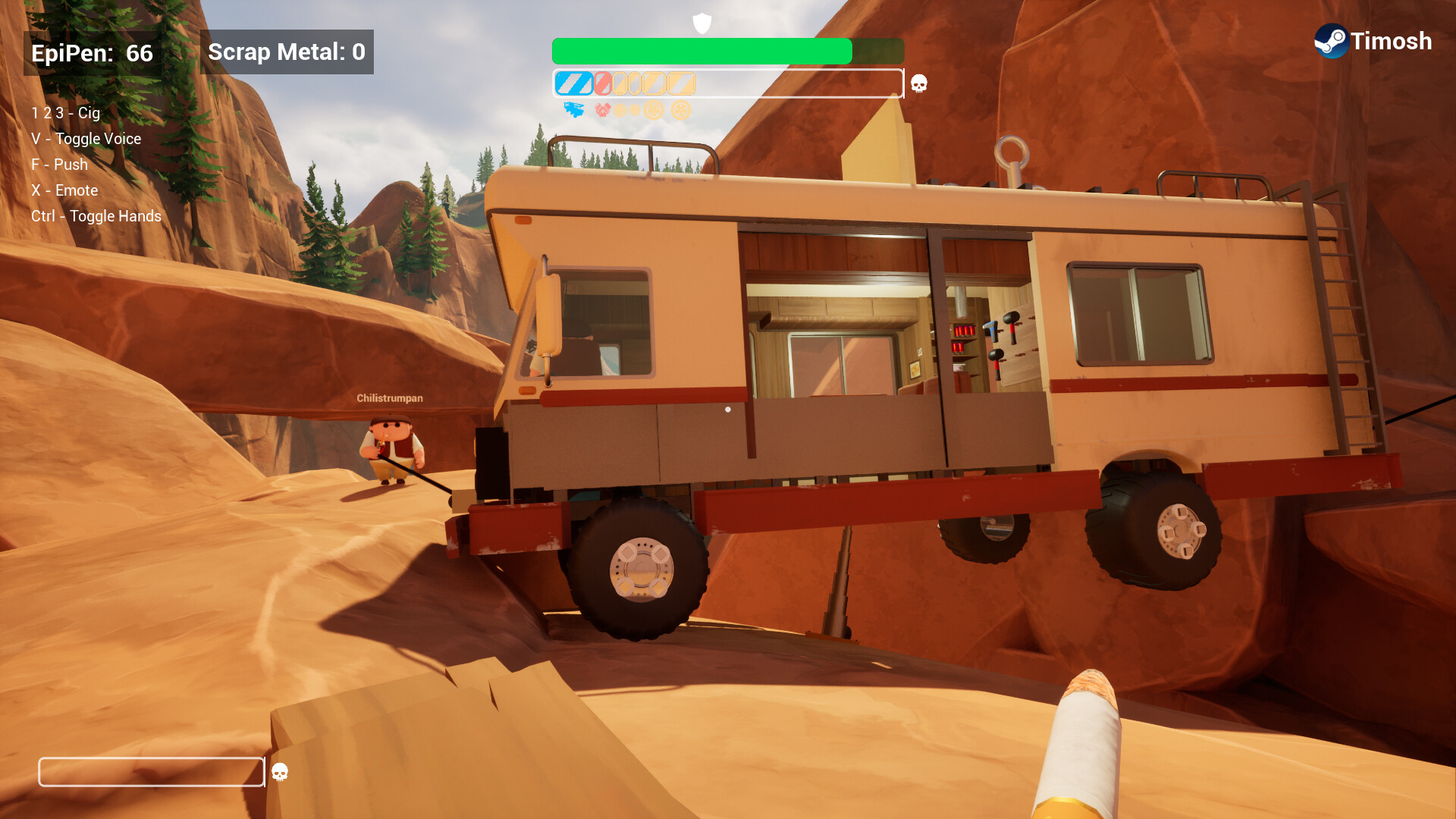Struggling with Assassin’s Creed Shadows? Learn how to fix in-game stuttering and enjoy smooth gameplay with our solutions.

Assassin’s Creed Shadows promises a rich storyline and stunning visuals; the game is built with Ray Tracing in mind, making it extremely intensive to run. As a result, gamers are encountering micro stuttering issues, frame time inconsistencies, and frame drops. All of which hampers the game’s overall experience.
Our article focuses on these particular issues and provides the optimal solution to eliminate the apparent problems without drastically changing the game’s appearance.
Investigating Assassin’s Creed Shadows Performance Issues

One of the many reasons could be the use of the Anvil engine, which has been plaguing Ubisoft titles for a long time. A little digging reveals that in 2014, when Assassin’s Creed Unity was launched, it brought in significant technical issues. There were lots of bugs, and gamers complained of severe stuttering.
Capable hardware such as GTX 780 Ti, GTX 970, and GTX 980s did not run the game at high settings. We believe this is primarily due to the engine’s complexity and the transition period to AnvilNext 2.0 engine.
There is even more. Games like Assassin’s Creed Origins encountered high CPU usage on launch due to the variety it offered within its foliage system. Windows updates have also affected Ubisoft where specific titles, including Assassin’s Creed Valhalla and Odyssey, crashed frequently.
Fixing Assassin’s Creed Shadows Performance Issues

- Update GPU Drivers – Whether you are on team blue (Intel), red (AMD), or green (NVIDIA), make sure you have their latest drivers.
- Disable Overlays and Gamebar – These use processing power from your CPU and GPU and may cause input lag when your hardware is low on juice.
- Use the Highest Performance Power Plan – Whether you are using a laptop or a desktop, it is recommended that you switch to the High-Performance Power Plan found within the power options on the Intel side. On the AMD side, the Balanced power profile is the best option for gaming.
- RAM / VRAM and System Resources – Please ensure your system doesn’t run out of VRAM or System RAM while running the game. Try keeping the background processes as low as possible.
- Monitor Your System’s Performance – Use tools like MSI Afterburner, Intel Present Mon, GPU-Z, or HWINFO to monitor and identify bottlenecks.
- Cap Your Framerate—If you have used optimal settings from us or another reputable source and are still having issues, it is best to settle down, conclude monitoring your performance, and then use RTSS (Rivatuner) to cap your framerate. This will ensure that your frame-time graph is consistent and that you have a fluid gaming experience.
Optimal Settings Assassin’s Creed Shadows

Head over to the Display Settings tab and use the following settings.
- Field of View (FOV) – Try lowering the FOV to your preference so that your GPU has to render fewer objects.
- Resolution – Lowering the resolution (e.g., from 1920×1080 to 1600×900) can significantly boost frame rates. You can also use Dynamic Resolution Scaling over your existing one.
Upscaler and Frame Generation
Use any upscaler that’s available and that suits you best, such as Xess, FSR, or DLSS.
- Frame Rate Limiter – It is recommended to keep this unchecked and use RTSS (Riva Tuner to cap your framerate) to ensure it is slightly above your monitor’s refresh rate
- Upscaler Quality – set it to Performance for better frame rates
- Sharpen Strength – Adjust based on your visual preference
Now, move to the Scalability tab and use the following settings.
- Raytracing Quality: Medium
- BVH Quality: Medium
- Raytraced Global Illumination: Diffuse Hideout Only (or disabled)
Lighting and Shadows
- Screen Space Effects: Medium, if your system is not high-end
- Light Source Quality: Medium
- Shadow Quality: Medium
Texture Streaming Pool
- High (if VRAM allows)
Effects and Geometry
- Post Effects: Medium
- Water Quality: Medium
- Particle Quality: Medium
- Loading Distance: High
- Drawing Distance: High (You can use medium, provided you are comfortable with objects randomly popping up).
Terrain and Characters
- Terrain Quality: Medium
- Character Quality: High
Volumetric Effects
You can turn both the volumetric settings to medium, provided the look and feel.
- Cloud Quality: Low
- Fog Quality: Low
Implementing these optimization adjustments should allow you to enjoy Assassin’s Creed Shadows without drastically changing the game’s appearance. Remember that you can experiment further with the in-game settings and determine what suits you best.
Looking For More Related to Tech?
We provide the latest news and “How To’s” for Tech content. Meanwhile, you can check out the following articles related to PC GPUs, CPU and GPU comparisons, mobile phones, and more:
- 5 Best Air Coolers for CPUs in 2025
- ASUS TUF Gaming F16 Release Date, Specifications, Price, and More
- iPhone 16e vs iPhone SE (3rd Gen): Which One To Buy in 2025?
- Powerbeats Pro 2 vs AirPods Pro 2: Which One To Get in 2025
- RTX 5070 Ti vs. RTX 4070 Super: Specs, Price and More Compared
- Windows 11: How To Disable Lock Screen Widgets
 Reddit
Reddit
 Email
Email