Here are the best settings for your RTX 4070 Ti to play Roadcraft at 1080p and 1440p desktop resolutions.

This is 2025, and ADA Lovelace mid-range GPUs are still relevant, albeit with minor hiccups here and there at higher resolutions. The 12GB VRAM is seemingly hitting its limits. That said, Roadcraft delivers incredible optimization. It comes with upscaling options enabled by default and provides a good experience out of the box.
The game is easy to optimize, but the real challenge lies in the driving, which is much more complex. The 4070 Ti and Roadcraft make an excellent 1440p pairing. Below are the settings you need to use to maintain a steady frame rate of 90+ at all times.
From the start, the game uses the DLSS 4 Transformer model and checks to see if you have the latest version of RTSS installed. Otherwise, the game refuses to launch. Using DLSS 4 in this game is highly recommended, as the game has a lot of meshes, bushes, and moving particles. Without the cleanup provided by DLSS 4, the game may appear mushy.
Best Settings for RTX 4070 Ti in Roadcraft (1080p / 1440p Optimized)
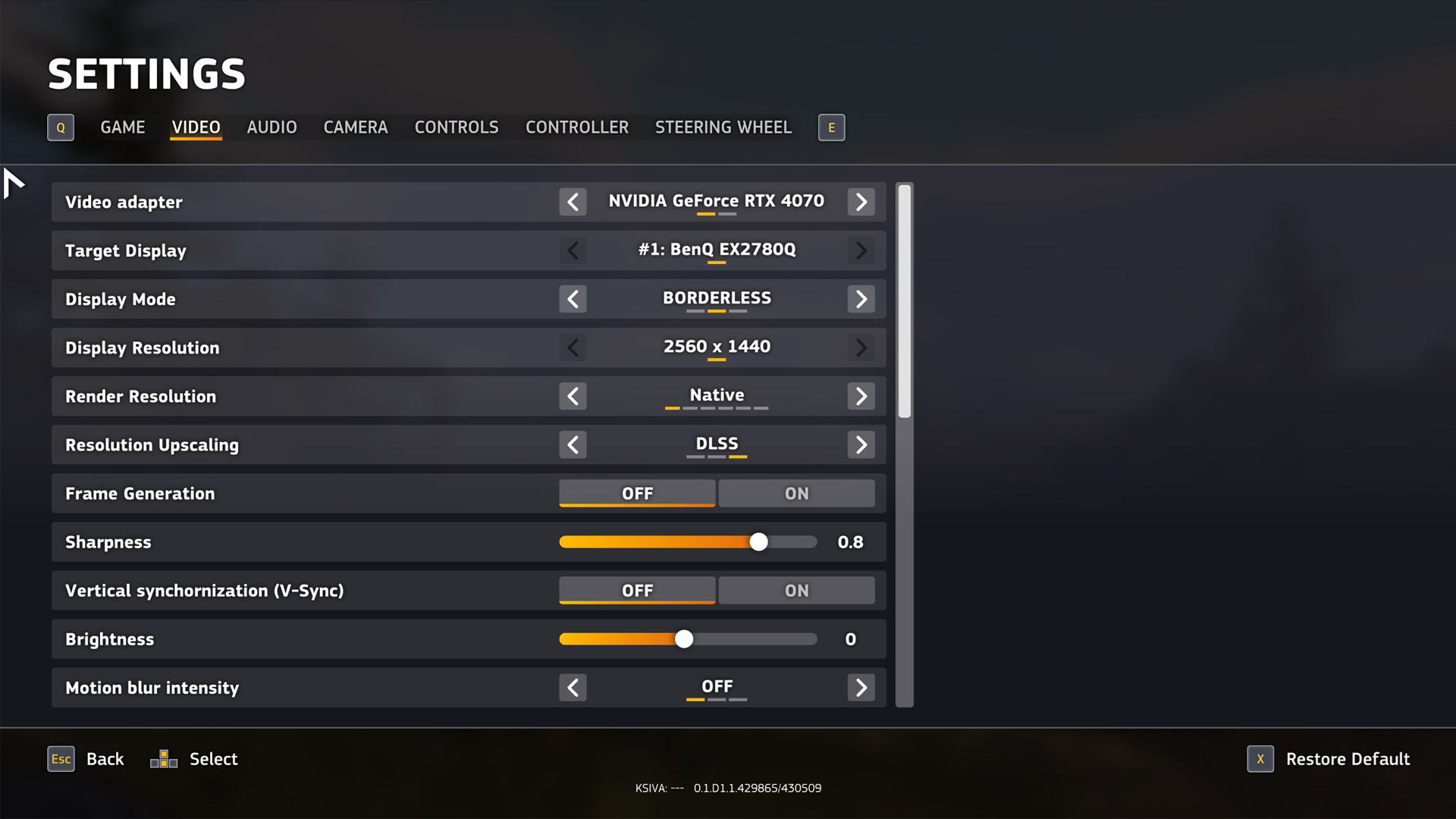
For 1440p, DLSS is recommended. However, if you want to play at native resolution and maintain a framerate above 60, turn down a few settings, such as volumetric clouds, to medium. That said, the game offers TAA, FSR AA, and DLSS-powered native AA, as well as DLAA for gamers who want to enjoy the game at the best image quality. For 1080p, you can refer to the settings below, and the overall experience will be excellent. You can expect around 11GB of VRAM usage with these settings at 1440p and around 9.5GB at 1080p.
| Setting | Value at 1080p | Value at 1440p |
| Display Mode | Fullscreen | Fullscreen |
| Display Resolution | 1920 x 1080 | 2560 x 1440 |
| Render Resolution | Native | Native |
| Resolution Upscaling | DLSS | DLSS |
| Frame Generation | Off | Off |
| Sharpness | 0.8 (for Native AA, you may reduce this) | 0.8 |
| Vertical Synchronization (V-Sync) | Off | Off |
| Brightness | 0 | 0 |
| Motion Blur Intensity | Off | Off |
| Quality Preset | Ultra | Ultra |
| Aniso Texture Filtering | 8X | 8X |
| Texture Resolution | Ultra | Ultra |
| Shadows | High | High |
| Screen-Space Ambient Occlusion | High | High |
| Screen-Space Reflections | High | High |
| Mirrors | Off | Off |
| Effects | High | High |
| Details | Ultra | Ultra |
| Volumetric Clouds | High | High |
Conclusion
That wraps up today’s guide. You can use these settings as a baseline and then tweak them further. If you are using a controller to play the game, try enabling frame generation and see how things go.
Looking For More Related to Tech?
We provide the latest news and “How To’s” for Tech content. Meanwhile, you can check out the following articles related to PC GPUs, CPU and GPU comparisons, mobile phones, and more:
- 5 Best Air Coolers for CPUs in 2025
- ASUS TUF Gaming F16 Release Date, Specifications, Price, and More
- iPhone 16e vs iPhone SE (3rd Gen): Which One To Buy in 2025?
- Powerbeats Pro 2 vs AirPods Pro 2: Which One To Get in 2025
- RTX 5070 Ti vs. RTX 4070 Super: Specs, Price and More Compared
- Windows 11: How To Disable Lock Screen Widgets
 Reddit
Reddit
 Email
Email


