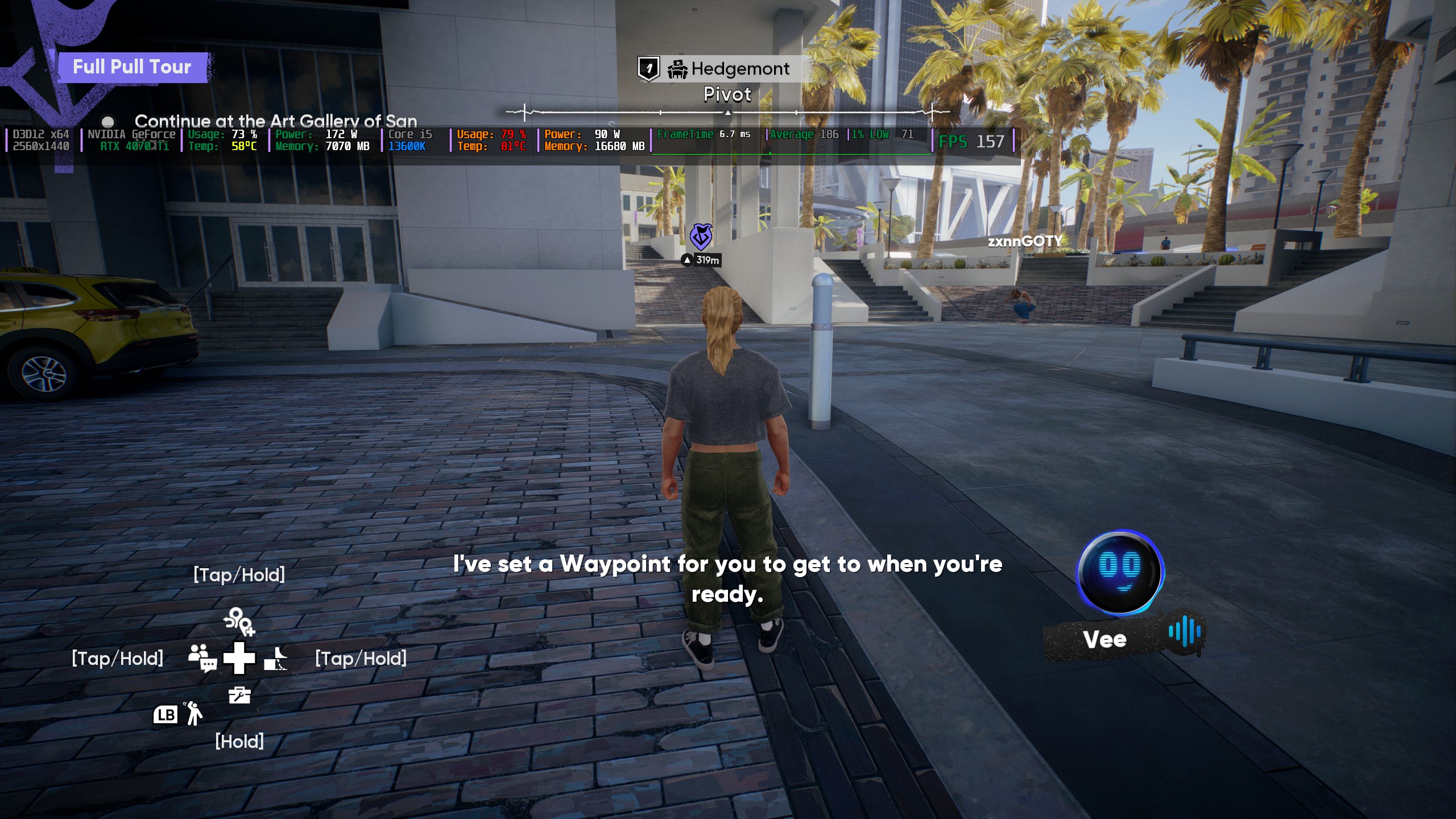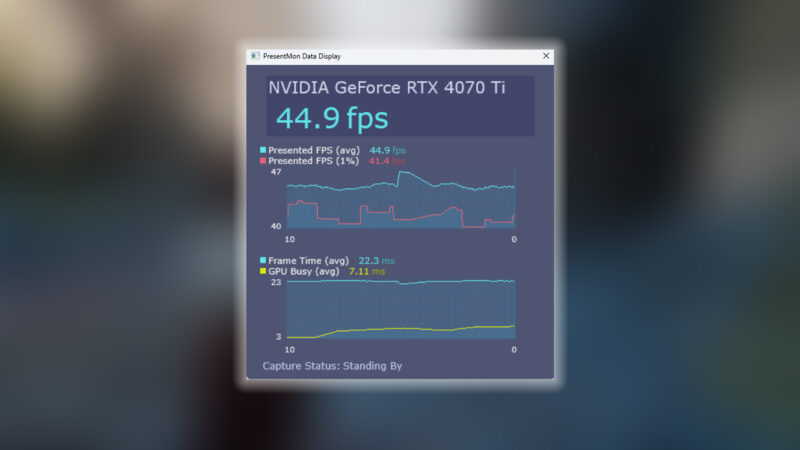Here are the best settings for you to use on your RTX 3060 and 3060 Ti in The Last of Us 2 Remastered PC game.
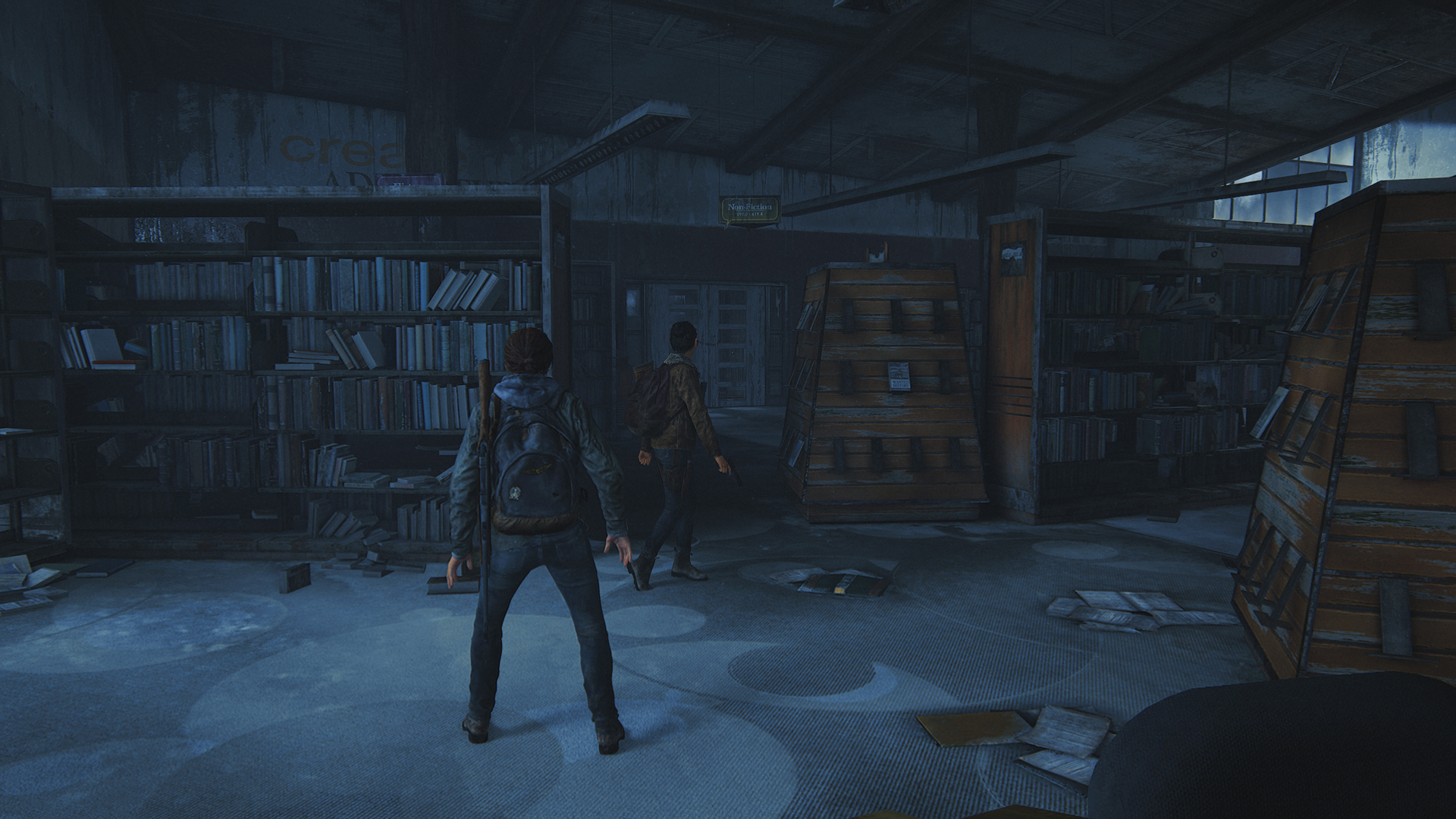
2020’s Ampere midrange GPUs are starting to feel more like entry-level options in 2025. The RTX 3060 (12GB) still holds up reasonably well, but the RTX 3060 Ti struggles to keep up in comparison. Despite being faster, its 8GB VRAM limit can bottleneck while playing The Last of Us Part 2 Remastered.
The good news is that you can still run the game at 1440p with both cards. Just enable DLSS and apply selective tuning—especially to demanding settings like shadows, textures, and volumetric effects. We’ve optimized the settings below to balance image quality and performance, specifically for GPUs with 8–12GB of VRAM.
Note: You can fine-tune these if you want to. Enabling DLSS 4 (over the 3.7 version) via the app will introduce a bigger hit to performance, so you should select at least the performance mode. Also, these settings apply even if you are in 1080p; in that case, you can turn off DLSS or even turn up shadows.
CPU Requirements for The Last of Us 2 Remastered PC
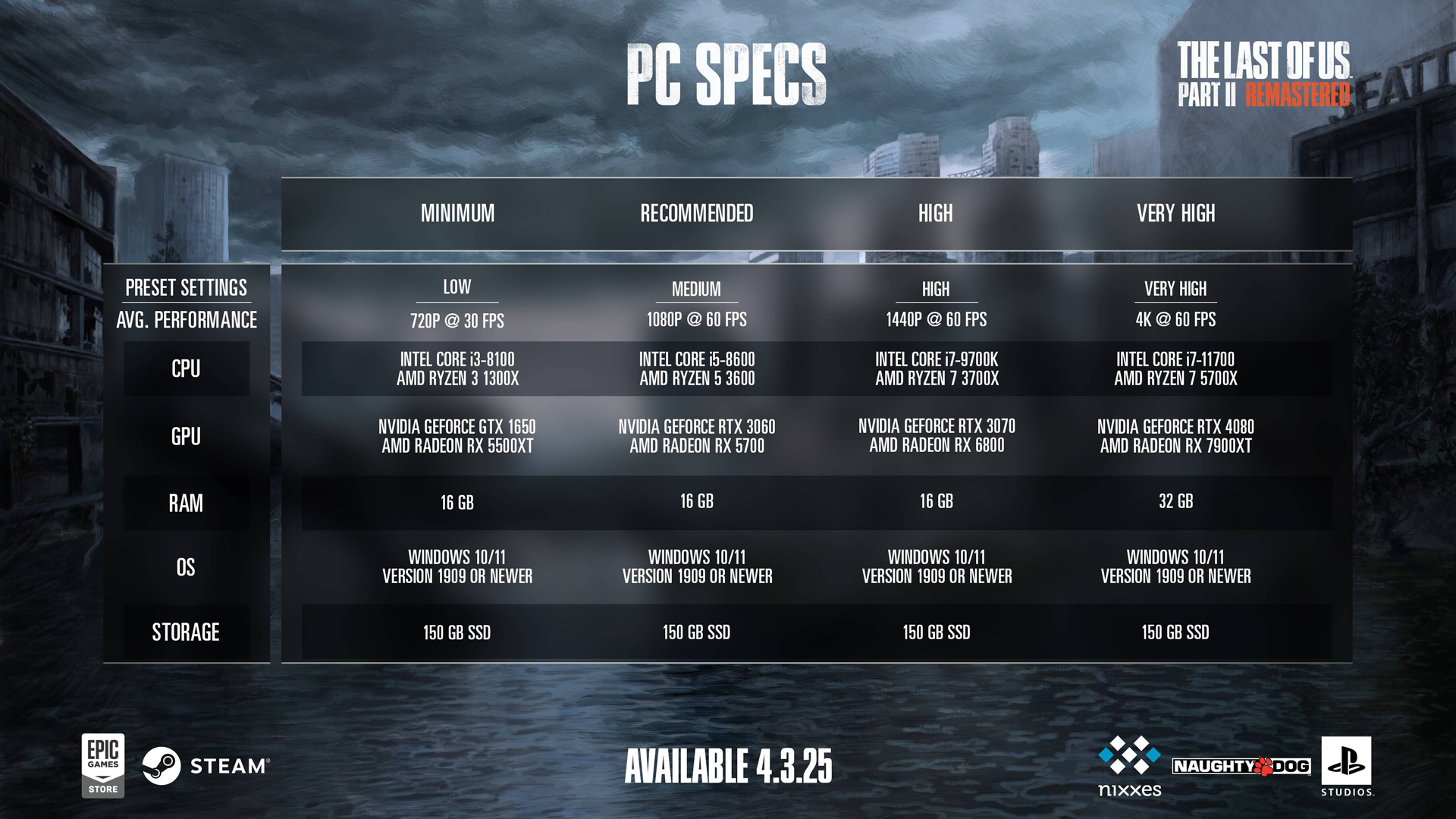
Despite the requirements mentioned by the developers, real-world experience seems to favor CPUs with higher multi-threading performance. This is apparent due to the game’s high draw call nature in forest, mountains, and ice biome areas. Even pairing a 3060 Ti or a 3060 will require you to have at least a 13th Gen Intel CPU (e.g., 13400F, 12600KF, or 13500) or a Ryzen 5 5600/5600X-tier AMD CPU.
Best Settings for RTX 3060 and 3060 Ti In The Last of Us 2 Remastered
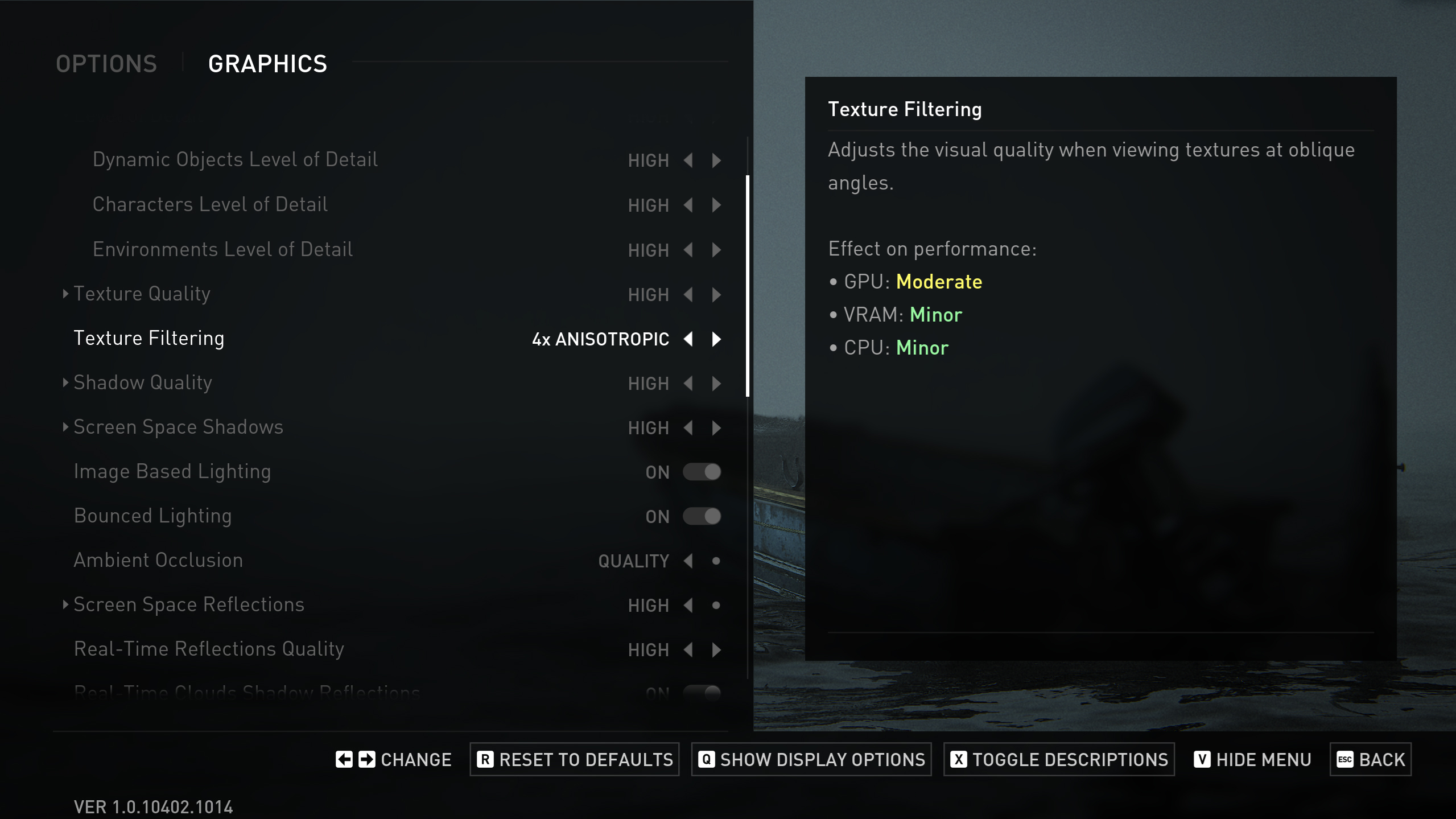
Display Settings
| Setting | Value |
| Display | Will be your display’s name |
| Window Mode | Fullscreen |
| Aspect Ratio | Auto |
| Display Resolution | 2560 x 1440 |
| Cinematic Pillarboxes | Enabled |
| Contrast | Default |
| Brightness | Default |
| HUD Brightness | Default // Personal Preference |
| HDR | Disabled // Enable if you have an HDR monitor |
| Upscale Method | DLSS |
| Upscale Quality | Balanced (3060 Ti) / Performance (3060 12GB) |
| Upscale Sharpness | 5 |
| Anti-Aliasing Mode | DLAA // will be greyed out |
| NVIDIA Reflex Low Latency | On |
| AMD Anti-Lag 2 | Off |
| Frame Generation | Off // You can try FSR Framegen, but It takes more VRAM |
| Dynamic Resolution Scaling | Off |
| Refresh Rate | Your monitor’s max |
| Framerate Cap | 360 FPS // Uncapped |
| VSync | Off |
Graphics Settings
| Setting | Value |
| Preset | Custom |
| Level of Detail | Medium (3060 Ti can try Medium–High) |
| Texture Quality | Medium–High (3060), Medium (3060 Ti) |
| Texture Filtering | 8x Anisotropic (3060), 4x Anisotropic (3060 Ti) |
| Shadow Quality | Medium (3060), High (3060 Ti) |
| Screen Space Shadows | Medium |
| Image-Based Lighting | Enabled |
| Bounced Lighting | Enabled |
| Ambient Occlusion | Performance (3060), Quality (3060 Ti) |
| Screen Space Reflections | Low |
| Real-Time Reflections Quality | Medium (3060), High (3060 Ti) |
| Real-Time Clouds Shadow Reflections | Disabled |
| Screen Space Sub-Surface Scattering | Off |
| Refraction Quality | Medium |
| Depth of Field | On (Optional) |
| Depth of Field Quality | Medium (3060), Low (3060 Ti) |
| Motion Blur Quality | Off |
| Bloom | Enabled |
| Particle Density | Medium (3060), Low (3060 Ti) (VRAM) |
| Volumetric Effects Quality | Medium (3060), Low (3060 Ti) (VRAM) |
| Lens Flare | Quarter Resolution |
| Field of View | Default // Personal Preference |
| Camera Shake | Default // Personal Preference |
| Chromatic Aberration Intensity | Default // Personal Preference |
| Film Grain Intensity | Default // Personal Preference |
| Lens Dirt Intensity | Default // Personal Preference |
Looking For More Related to Tech?
We provide the latest news and “How To’s” for Tech content. Meanwhile, you can check out the following articles related to PC GPUs, CPU and GPU comparisons, mobile phones, and more:
- 5 Best Air Coolers for CPUs in 2025
- ASUS TUF Gaming F16 Release Date, Specifications, Price, and More
- iPhone 16e vs iPhone SE (3rd Gen): Which One To Buy in 2025?
- Powerbeats Pro 2 vs AirPods Pro 2: Which One To Get in 2025
- RTX 5070 Ti vs. RTX 4070 Super: Specs, Price and More Compared
- Windows 11: How To Disable Lock Screen Widgets
 Reddit
Reddit
 Email
Email