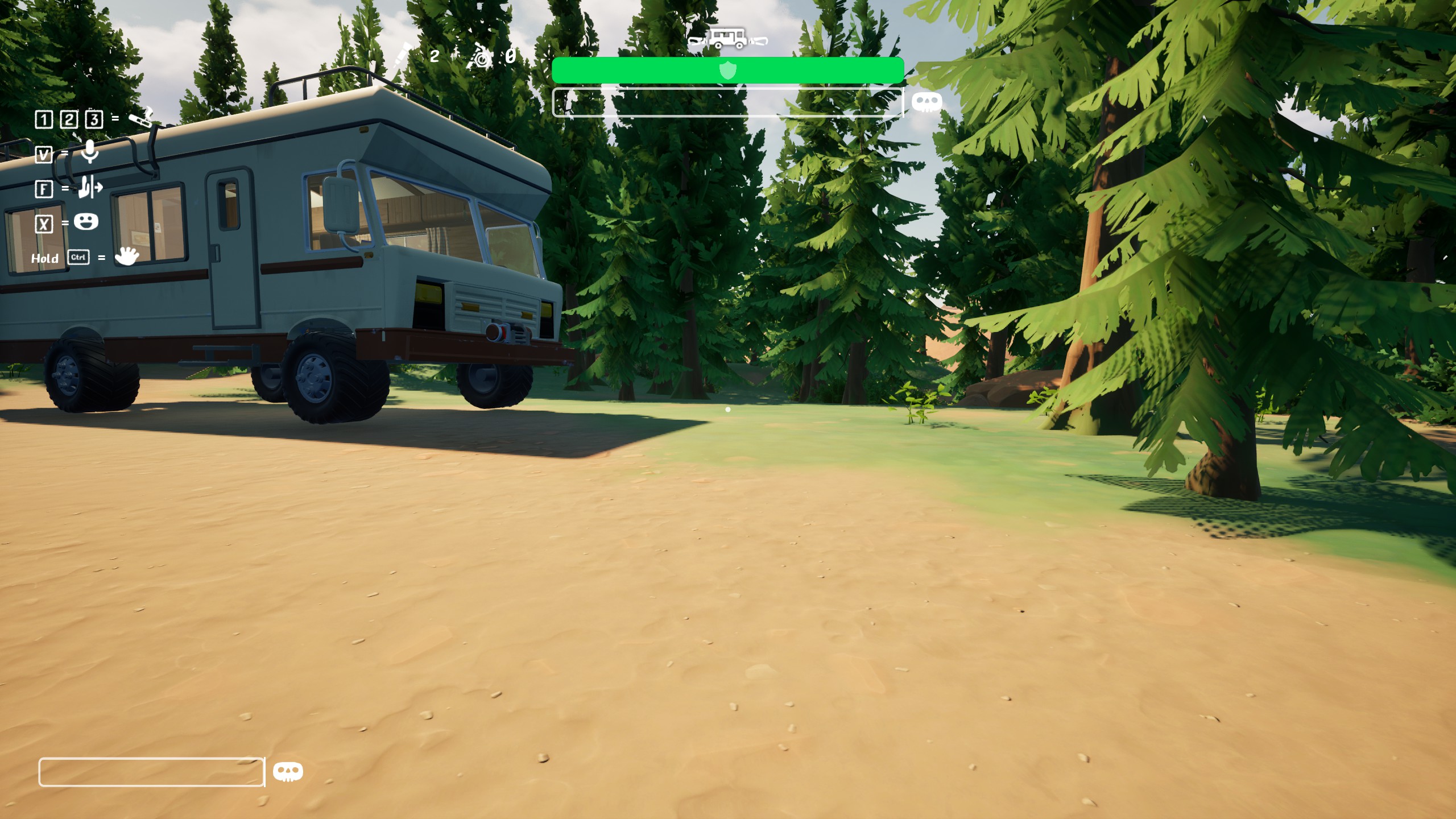Optimize RTX 3070 & 3070 Ti settings for The Last of Us 2 Remastered PC at 1440p to balance visuals and performance.

When playing The Last of Us 2 Remastered on PC, you will explore cities turned into jungles as you fight hordes of the infected. The port to PC was released pretty recently. Thus, there are still some optimization issues on PC. As it is, the game’s graphics can get pretty demanding. At the highest presets, they can push even high-end gaming setups to their limits.
In order to achieve smooth performance without much compromise to the visuals, tweaking the settings is essential. This can be done by carefully experimenting and adjusting the in-game display and graphics options. In this post, we will cover the best settings for RTX 3070 Ti and 3070 to play the Last of Us 2 Remastered on PC.
Note: Our recommended settings allow you to run the game smoothly at 1440p. Feel free to fine-tune the settings according to your preference. The game uses DLSS 3.7 by default. You can switch to DLSS 4 performance mode as well.
System Requirements for The Last of Us 2 Remastered
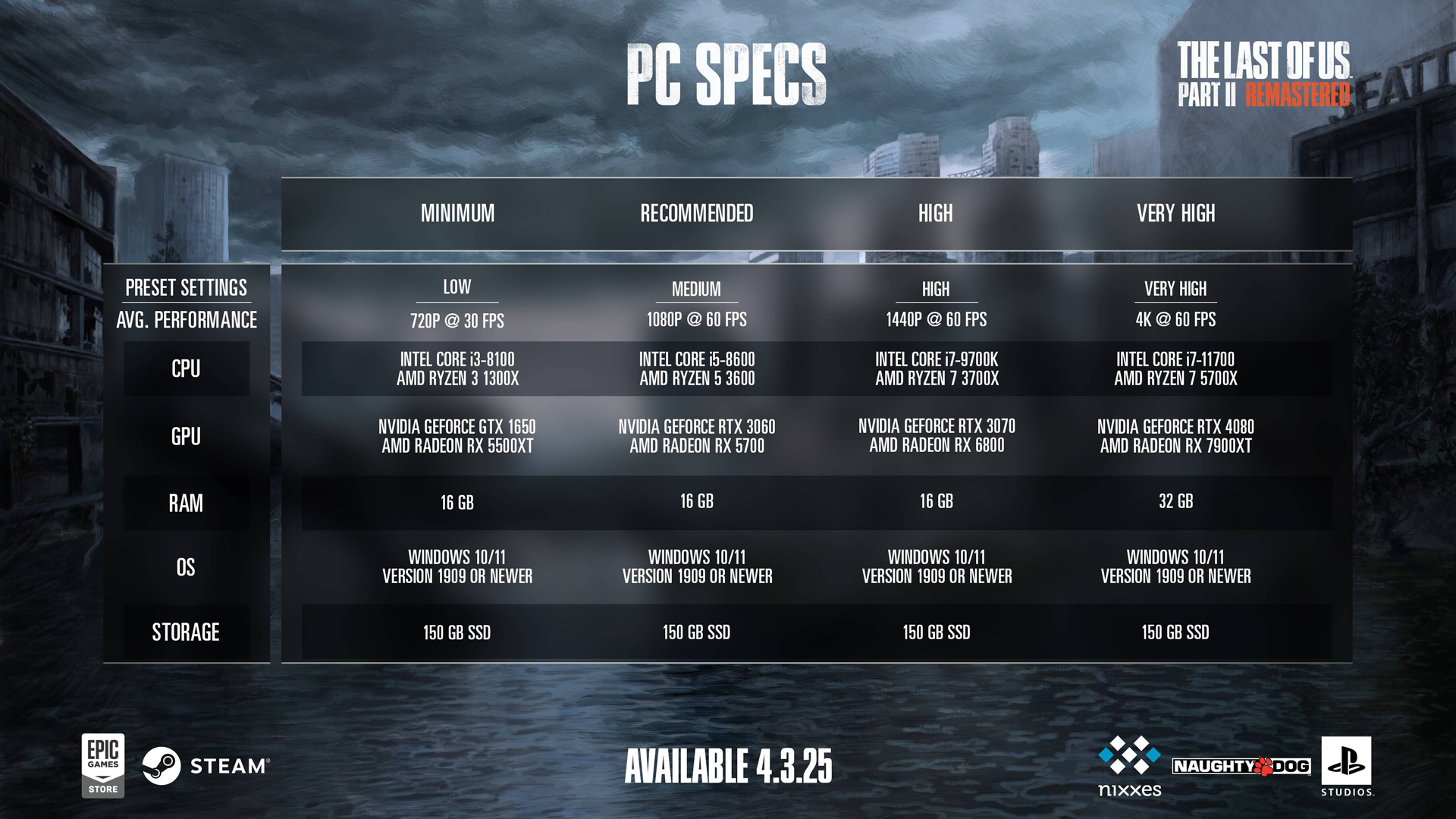
Naturally, the RTX 3070 Ti and 3070 offer a better performance than the RTX 3060 Ti and 3060. However, you will notice a common theme with Ampere-based GPUs being limited by their usual VRAM capacity of 8GB. The limited VRAM can cause these capable GPUs to struggle during demanding sequences. Reducing the texture setting would help with the load on the GPUs.
Best Settings for RTX 3070 Ti and 3070 in The Last of Us 2 Remastered
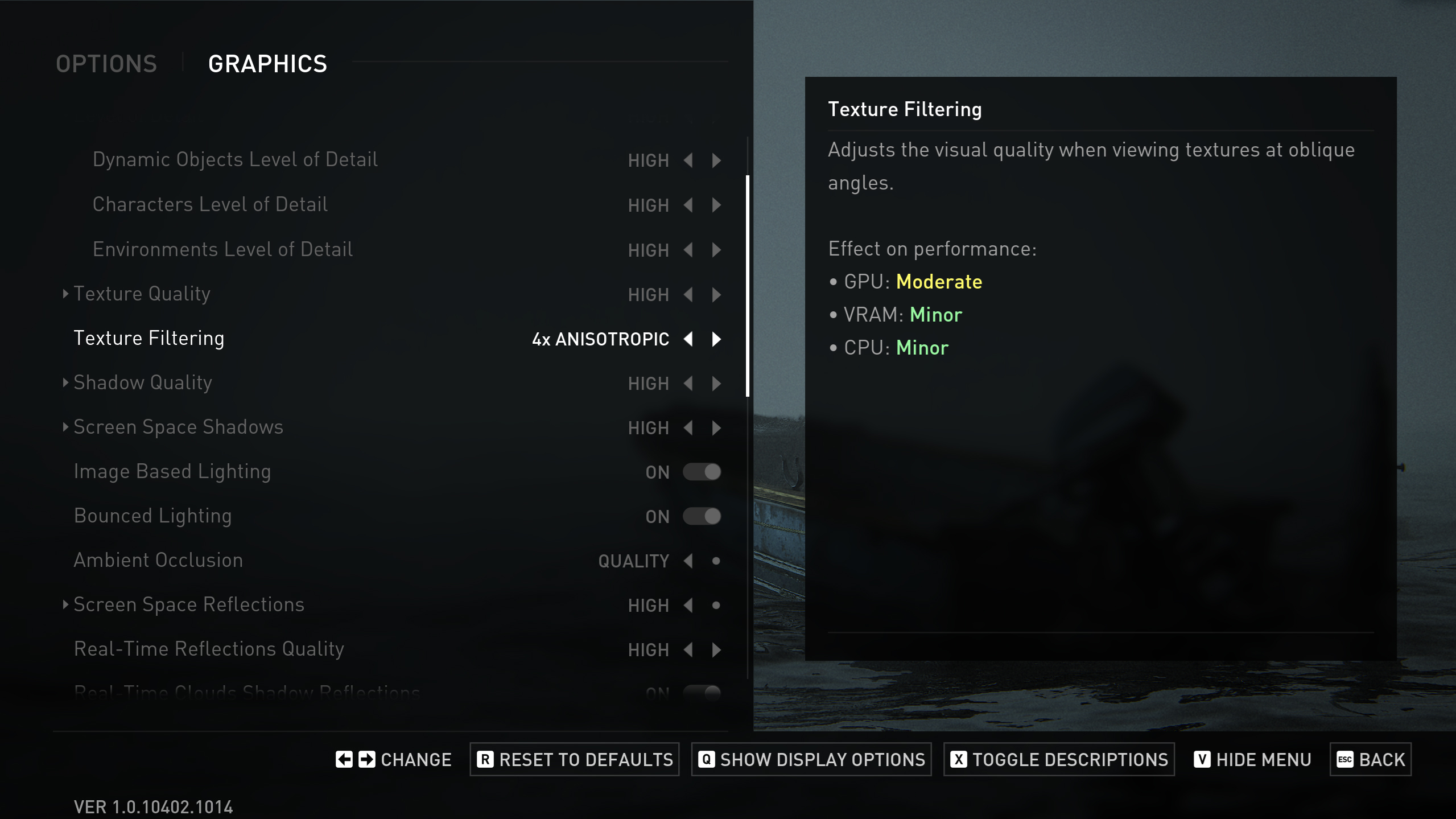
Display Settings
| Setting Name | RTX 3070 | RTX 3070 Ti | Notes |
|---|---|---|---|
| Window Mode | Fullscreen | Fullscreen | Fullscreen mode minimizes system overhead and maximizes performance. |
| Display Resolution | 2560 × 1440 | 2560 × 1440 | Use your monitor’s native resolution for optimal clarity. |
| Cinematic Pillarboxes | Enabled (if applicable) | Enabled (if applicable) | Useful on ultrawide displays; otherwise, remain at default. |
| HDR | Disabled or Enabled* | Disabled or Enabled* | Enable only if your monitor supports HDR and you can fine-tune its impact. |
| Upscale Method | DLSS | DLSS | DLSS helps maintain a high frame rate while reducing VRAM loads. |
| Upscale Quality | Balanced | Balanced | A balanced setting delivers a good compromise between image detail and performance. |
| Upscale Sharpness | 5 | 5 | A mid-range value offers consistent sharpness; adjust if needed. |
| Anti-Aliasing Mode | DLAA or Off | DLAA or Off | With DLSS, additional AA may be redundant. |
| NVIDIA Reflex | On | On | Activates low-latency mode, beneficial during fast-paced scenes. |
| Frame Generation | Off | Off | Disabling frame generation avoids potential artifacts. |
| Dynamic Resolution Scaling | Off | Off | Rely on DLSS rather than dynamic scaling for more consistent performance. |
| Refresh Rate & Framerate Cap | Monitor’s Maximum | Monitor’s Maximum | Match these to your monitor’s capabilities to ensure smooth gameplay. |
*If your monitor supports HDR, you can try experimenting with the feature. However, keep in mind that not all systems are tuned for it.
Graphics Settings
| Setting Name | RTX 3070 | RTX 3070 Ti | Notes |
|---|---|---|---|
| Preset | Custom | Custom | – |
| Level of Detail | Medium-High | High | – |
| Texture Quality | High | High | Monitor VRAM usage in asset-dense scenes. |
| Texture Filtering | 8× Anisotropic | 8× Anisotropic | – |
| Shadow Quality | High | High | High shadow quality greatly enhances realism but should be monitored if VRAM constraints appear. |
| Screen Space Shadows | Medium | Medium | – |
| Image-Based Lighting | Enabled | Enabled | Improves scene illumination with a minor performance impact. |
| Bounced Lighting | Enabled | Enabled | Enhances indirect lighting effects with low overhead. |
| Ambient Occlusion | Quality | Quality | Improves depth perception, but requires a modest VRAM increase. |
| Screen Space Reflections | Medium | Medium | – |
| Real-Time Reflections Quality | Medium-High | Medium-High | A slightly elevated setting for improved reflective detail on surfaces. |
| Real-Time Clouds Shadow Reflections | Disabled | Disabled | Turning this off conserves VRAM in asset-heavy scenes. |
| Screen Space Sub-Surface Scattering | Off | Off | Typically, disabled unless enhanced material and skin details are a priority. |
| Refraction Quality | High | High | Improves transparent and refractive material effects without overwhelming the GPU. |
| Depth of Field | On (Optional) | On (Optional) | Enable based on aesthetic preference. |
| Depth of Field Quality | High | High | Maintains a crisp bokeh effect — both cards should comfortably achieve this at 1440p. |
| Motion Blur | Off | Off | Disabling motion blur produces crisper visuals during fast in-game movement. |
| Bloom | Enabled | Enabled | Adds subtle lighting effects with minimal performance overhead. |
| Particle Density | Medium | Medium | A moderate setting reduces GPU load from secondary effects while maintaining visual richness. |
| Volumetric Effects Quality | Medium | Medium | Balances atmospheric effects with performance considerations. |
| Lens Flare | Quarter Resolution | Quarter Resolution | A lower resolution effect that conserves resources yet retains visual appeal. |
| Field of View & Camera Shake | Default | Default | Aesthetic settings that should be adjusted based on personal preference. |
| Chromatic Aberration & Film Grain/ Lens Dirt | Default | Default | Typically left at default levels due to their minimal impact on performance. |
Looking For More Related to Tech?
We provide the latest news and “How To’s” for Tech content. Meanwhile, you can check out the following articles related to PC GPUs, CPU and GPU comparisons, mobile phones, and more:
- 5 Best Air Coolers for CPUs in 2025
- ASUS TUF Gaming F16 Release Date, Specifications, Price, and More
- iPhone 16e vs iPhone SE (3rd Gen): Which One To Buy in 2025?
- Powerbeats Pro 2 vs AirPods Pro 2: Which One To Get in 2025
- RTX 5070 Ti vs. RTX 4070 Super: Specs, Price and More Compared
- Windows 11: How To Disable Lock Screen Widgets
 Reddit
Reddit
 Email
Email