Here are the optimal settings for your RTX 4060 Laptop GPU to play The Elder Scrolls IV: Oblivion Remastered.

Mobile graphics has progressed a lot in recent years. The addition of the RTX 4060 (M), which offers almost identical performance to its desktop counterpart, is an excellent choice when playing games on the go. Ada Lovelace’s incredible power efficiency, combined with all the modern tech support, is likely why it topples the Steam GPU hardware survey charts.
As for running Oblivion, gamers have a lot of headroom depending on their framerate expectations; say for cinematic, one can lock to 30 and even play on reserve. These settings won’t benefit you if your expectations are high FPS and consistent frame time graphs. If you are after an average of 60 FPS across the board, these will surely help you.
Note: Ensure adequate cooling is provided and cross-check your mux switch. Performance will be penalized if the display is routed through an IGP (Intel or AMD). Use the high-performance mode while playing. 1440p settings are there because, in most laptops, a 4060 (120W+ TDP) and a 1440p high refresh display make an attractive combination.
Best Settings for RTX 4060 Laptop in Oblivion Remastered (1080p and 1440p Optimized)
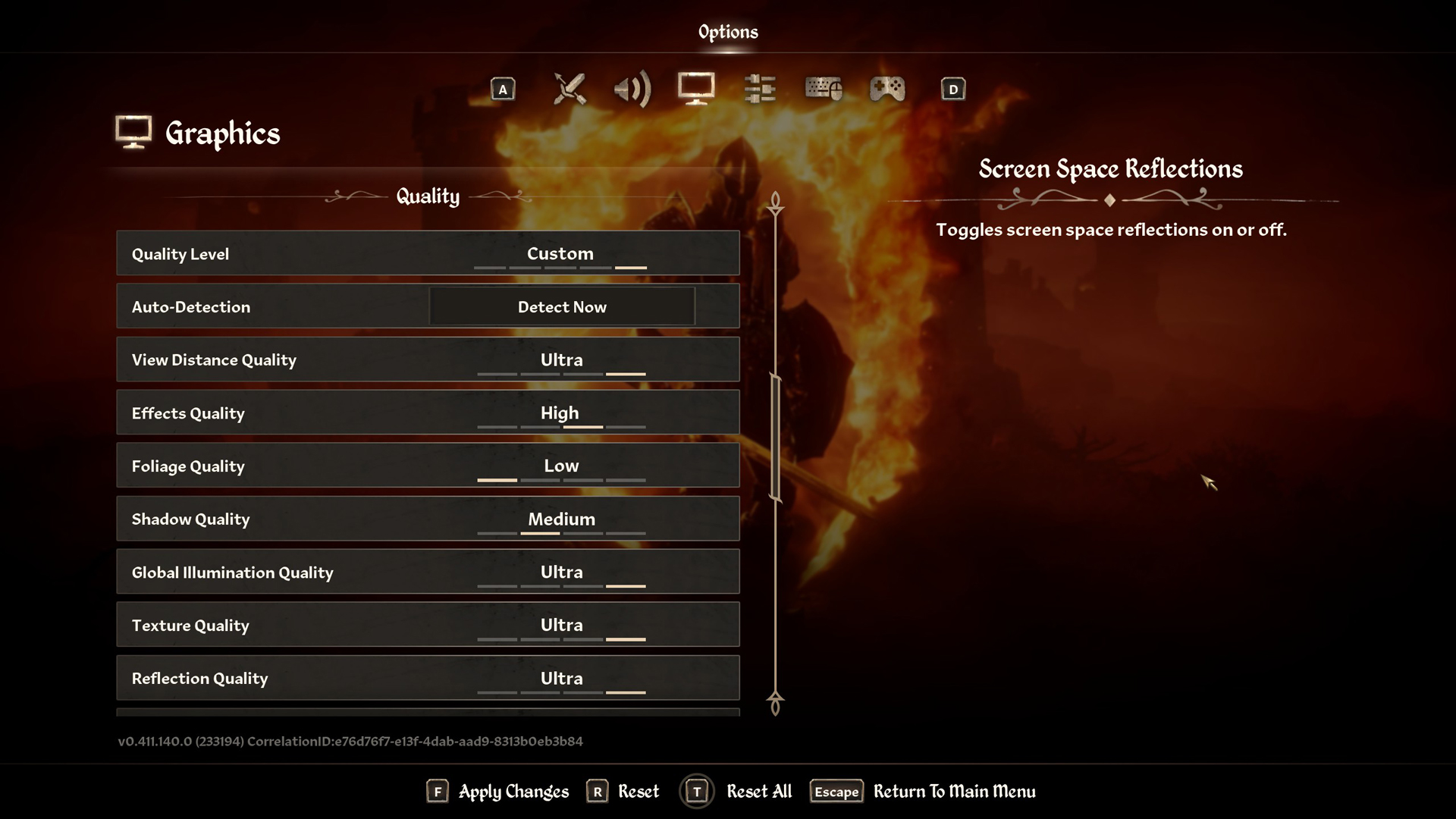
A few keynotes to consider:
- Indoor and outdoor performance will vary greatly; you can expect higher frame rates in dungeons, then drops outside in forests or townships.
- Nexus Mods offers many engine modifications based on the engine.ini for gamers to implement. These modifications target active performance issues, change lighting, disable Lumen, and more.
- Staying up-to-date with the latest drivers may bring in additional improvements.
- 8GB VRAM will become a limitation. Keep monitoring statistics using either the software provided by your laptop or RTSS (MSI Afterburner).
- Use FSR3 for the best FPS results and DLSS 4 via the Nvidia app for the best quality.
- If you want to use Framegen with DLSS, consider using Lossless scaling, as FSR 3 Framegen is not running in decoupled mode.
Best Settings Explored
| Setting | RTX 4060 Laptop (1080p) | RTX 4060 Laptop (1440p) |
| Resolution | 1920 x 1080 | 2560 x 1440 |
| Display Mode | Fullscreen | Fullscreen |
| Resolution Scale | 100 | 100 |
| Frame Rate Limit | 60 or Uncapped (based on preference) | 60 or Uncapped (based on preference) |
| V-Sync | Off | Off |
| Motion Blur | Off | Off |
| FOV 1st-Person | 75-100 (preference) | 75-100 (preference) |
| FOV 3rd-Person | 75-85 (preference) | 75-85 (preference) |
| Quality Level | Custom | Custom |
| View Distance Quality | Medium | Medium |
| Effects Quality | Medium | Medium |
| Foliage Quality | Low | Low |
| Shadow Quality | Medium | Medium |
| Global Illumination Quality | Medium | Medium |
| Texture Quality | Medium | Medium |
| Reflection Quality | Medium | Medium |
| Post-Processing Quality | Medium | Medium |
| Hair Quality | Medium | Medium |
| Cloth Quality | Medium | Medium |
| Screen Space Reflections | Off | Off |
| Lumen Hardware RT | Off (for better performance) | Off (for better performance) |
| Lumen Software RT Quality | Low | Low |
| Anti-Aliasing | FSR 3 or DLSS takes care of it | FSR 3 or DLSS takes care of it |
| Upscaling Technique | FSR 3 for best FPS; DLSS for best image quality | FSR 3 for best FPS; DLSS for best image quality |
| FSR3 / DLSS Mode | Balanced | Balanced |
| FSR3 / DLSS Sharpness | 35 (DLSS) 55(FSR3) | 10 (DLSS) 40 (FSR3) |
| FG / FSR 3 or LSFG | On | On |
| NVIDIA Reflex | Enabled | Enabled |
This completes the recommendation for the RTX 4060 Laptop. Consider these settings as a starting point and adjust according to your laptop model, such as thermal headroom, display, etc.
Looking For More Related to Tech?
We provide the latest news and “How To’s” for Tech content. Meanwhile, you can check out the following articles related to PC GPUs, CPU and GPU comparisons, mobile phones, and more:
- 5 Best Air Coolers for CPUs in 2025
- ASUS TUF Gaming F16 Release Date, Specifications, Price, and More
- iPhone 16e vs iPhone SE (3rd Gen): Which One To Buy in 2025?
- Powerbeats Pro 2 vs AirPods Pro 2: Which One To Get in 2025
- RTX 5070 Ti vs. RTX 4070 Super: Specs, Price and More Compared
- Windows 11: How To Disable Lock Screen Widgets
 Reddit
Reddit
 Email
Email


