The best settings to dial in while playing Dragon Age: The Veilguard for your RTX 4070 Super and RTX 4070 Ti Super GPUs.

The RTX 4070 Super and 4070 Ti Super are ideal GPUs for Dragon Age: The Veilguard. Although the 4070 Super’s 12GB VRAM can hold gamers back from utilizing ambitious settings, swapping VRAM with system RAM causes stuttering and notable degradation in image quality despite higher settings. The 4070 Ti Super has an extra 4GB of headroom and goes all out with the settings. The GPU is faster than the 3090 TI in RT and raster, but we have less VRAM.
That said, here are the best settings to play Dragon Age: The Veilguard with either of these GPUs.
Note: Experts recommend pairing these GPUs with at least a Ryzen 5 7600 or Intel Core i5-12600KF, since the game demands heavy CPU power due to its ray tracing-focused design. On older CPUs, turning on frame-gen can help, too.
Best Settings for RTX 4070 Super and 4070 Ti Super in Dragon Age: The Veilguard (1440p and 4K Optimized)
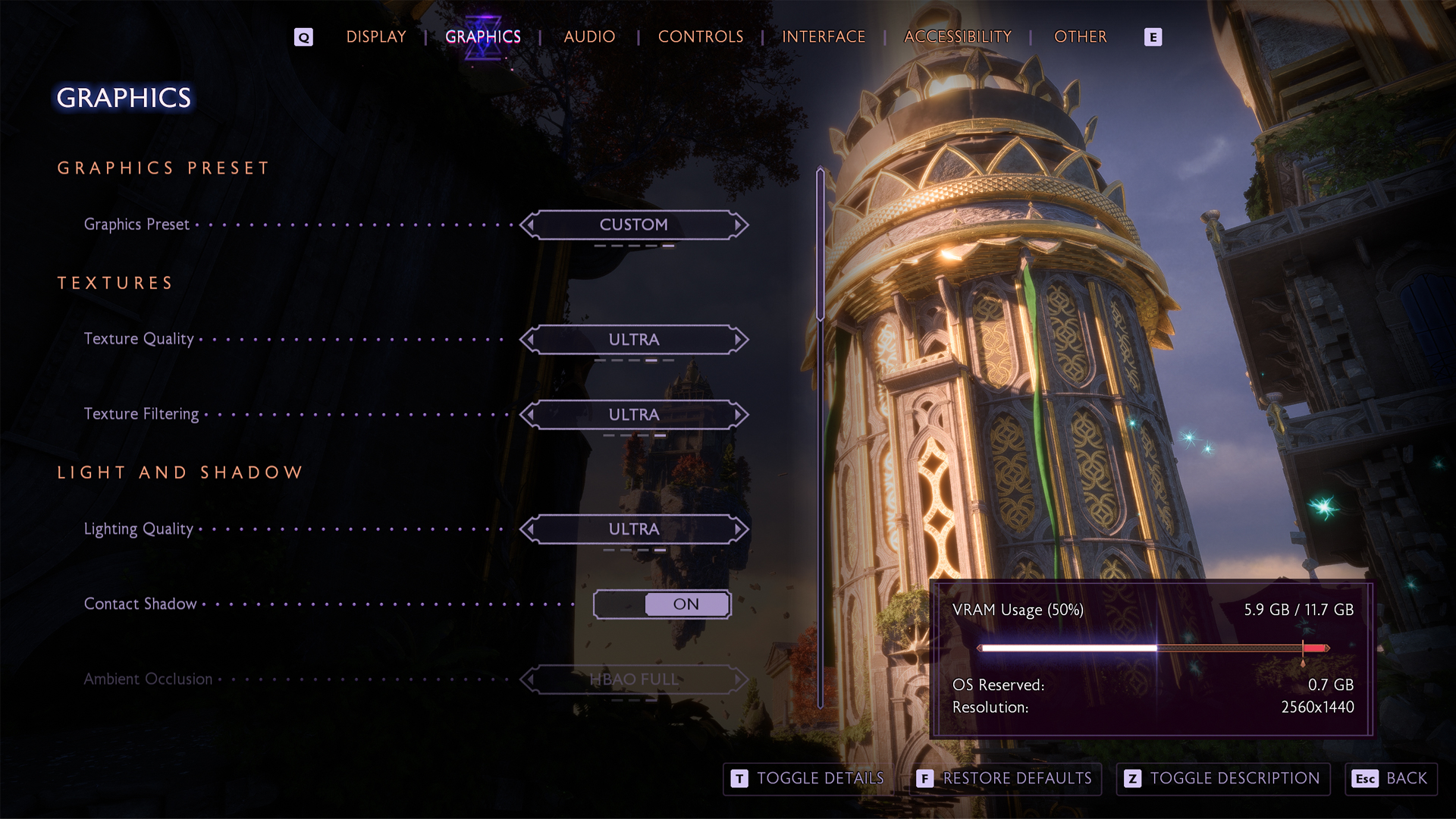
A few keynotes to consider:
- Check out Native resolution 1440p for 4070 Super, and 4K 4070 Ti Super, on both GPUs, then turn on DLSS if the performance is unsatisfactory.
- Use High textures on 4070 Super to stay under 12GB VRAM.
- RT Ambient Occlusion adds depth but costs FPS.
- Disable RTAO in CPU-heavy areas like Arlathan Forest.
- DLSS Frame Generation helps a lot in CPU-bound scenarios.
- DLSS Frame Generation takes up more VRAM, monitor VRAM usage for the 4070 super, and enable it accordingly.
- Lower Terrain Decoration to High if GPU usage drops below 90%.
- VRAM will likely leak at ambitious settings, restart the game every 2–3 hours, and play.
- It is recommended to swap in DLSS 4 for both Native AA, Upscaled, and FG use cases.
- Use RTGSS (MSI Afterburner) to cap the framerate if you face stutters.
| Setting | RTX 4070 Super (12GB) | RTX 4070 Ti Super (16GB) |
| Resolution | 1440p (DLSS Quality) | 4K (DLSS Balanced) |
| Display Mode | Fullscreen | Fullscreen |
| Frame Rate Limit | Uncapped | Uncapped |
| V-Sync | Off | Off |
| Upscaling | DLSS | DLSS |
| DLSS Preset | Quality | Balanced |
| Frame Generation | Monitor VRAM, then enable | On |
| NVIDIA Reflex | On (only when FG is enabled) | On (only when FG is enabled) |
| Anti-Aliasing | N/A (DLSS handles AA) | N/A (DLSS handles AA) |
| Texture Resolution | High | Fade Touch |
| Texture Filtering | Ultra | Ultra |
| Lighting Quality | Ultra | Ultra |
| Contact Shadows | On | On |
| Ambient Occlusion | HBAO Full | HBAO Full |
| Volumetric Lighting | Ultra | Ultra |
| Sky Quality | Ultra | Ultra |
| Ray Traced Reflections | On | On |
| Ray Traced Ambient Occlusion | Selective | On |
| Level of Detail | High | Fade Touch |
| Strand Hair | On | On |
| Terrain Quality | High (Use ultra on X3D or equivalent CPU) | High (Use ultra on X3D or equivalent CPU) |
| Terrain Decoration | High (Use ultra on X3D or equivalent CPU) | High (Use ultra on X3D or equivalent CPU) |
| Visual Effects | Ultra | Ultra |
| Post Processing | High | Ultra |
Looking For More?
Thank you for reading the guide. We provide the latest news and create guides for Baldur’s Gate 3, Fallout 4, ARK Survival Ascended, and more. Also, watch Deltia play games on Twitch or visit his YouTube channel!
 Reddit
Reddit
 Email
Email


