These settings offer the best image quality and smoothness while playing Dragon Age: The Veilguard with RX 7900 XT or 7900 XTX.

The RX 7900 XT and 7900 XTX are AMD’s last-gen flagships. They can easily handle many titles at maxed-out settings, including the Veilguard. Both of these beasts offer plenty of VRAM on a fast memory bus, which means maxed-out settings at native 1440p are a piece of cake for either. But, regarding RT performance, gamers should go a bit easy. The settings below paint an excellent picture of a smooth gaming performance when playing Veilguard.
It’s worth noting that Dragon Age: The Veilguard is particularly CPU-dependent. Pairing these GPUs with a powerful processor like an AMD X3D series or equivalent Intel CPU will yield the best results. The game can effectively utilize over eight CPU cores, making it ideal for modern multicore processors.
Best Settings for RX 7900 XT and 7900 XTX in Dragon Age: The Veilguard (Native 1440p and 4K Optimized)
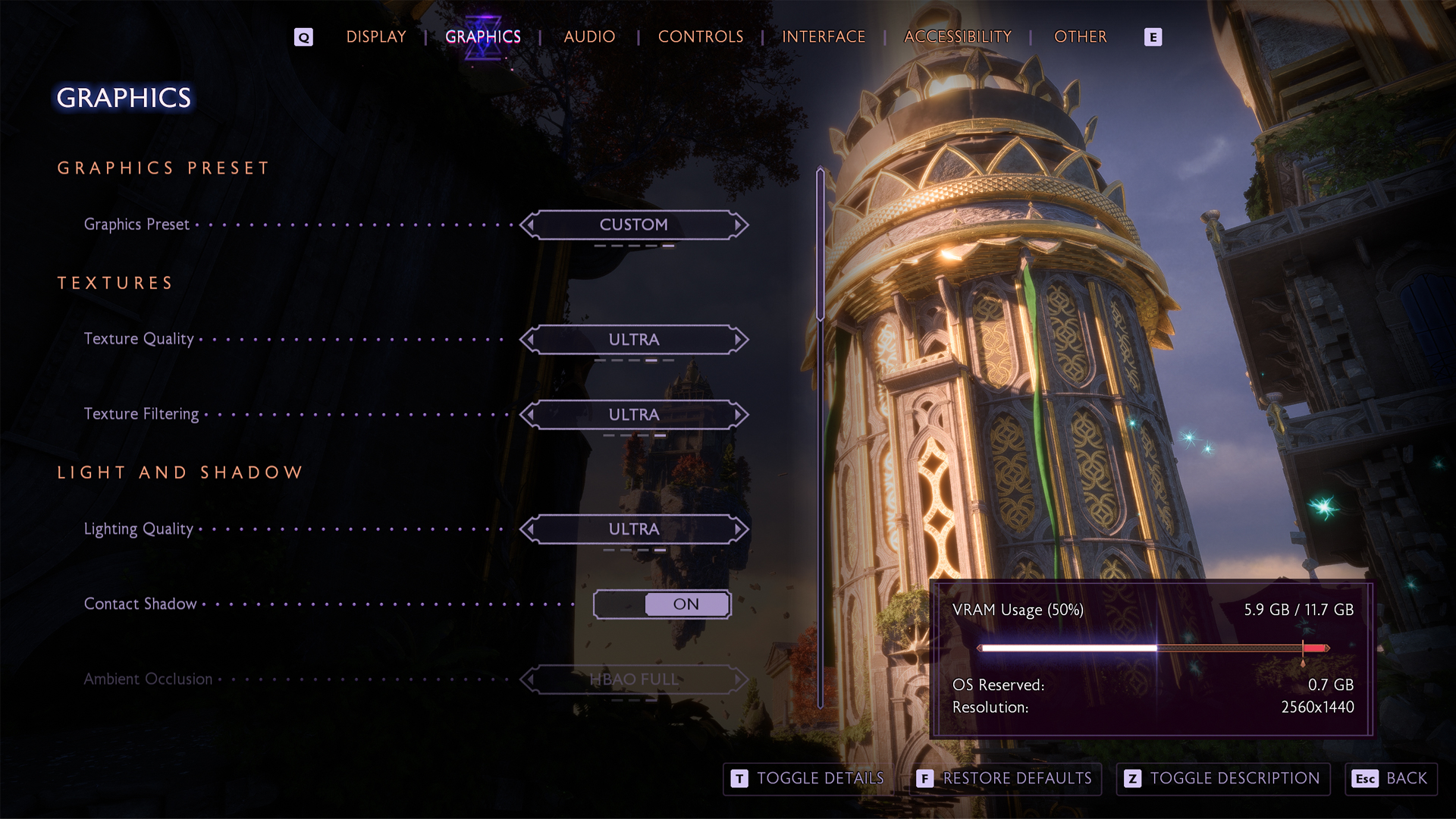
A few keynotes to consider:
- At 1440p, the RX 7900 XT and XTX run Dragon Age: The Veilguard near max settings with high frame rates.
- Lower Terrain Decoration to boost performance if it’s too demanding.
- At 4K, the RX 7900 XT/XTX will need tuning to stay smooth.
- Switch to FSR Balanced for big gains with minimal quality loss.
- If FSR looks sub-par, use OptiScaler + DLSS Unlocker for FSR 3.1.2 from Nexus Mods.
- Run at native res for max quality—upscaling requirements are optional on these GPUs.
- Enable Frame Gen if CPU-bound on 1440p.
- Watch VRAM usage to catch possible memory leaks.
- Ensure adequate cooling is provided—high CPU loads can cause thermal issues.
- Turn on SAM (AMD) or Resizable BAR (Intel) to ease CPU bottlenecks.
- Enable SAM (Smart Access Memory) if you use an AMD CPU or Resizable Bar if you use an Intel CPU for the best experience.
- Monitor 1% and .1% with RTGSS (Afterburner) and make changes accordingly.
RX 7900 XT and 7900 XTX 1440p Optimized Settings
| Setting | RX 7900 XT / XTX |
| Resolution | 1440p Native |
| Display Mode | Fullscreen |
| Frame Rate Limit | Uncapped (or 144 FPS if you have a 144Hz monitor) |
| V-Sync | Off |
| Upscaling | FSR Quality (Native if you prefer, for 7900 XTX) |
| Anti-Aliasing | N/A (handled by FSR) |
| Texture Resolution | Fade Touch |
| Texture Filtering | Ultra |
| Lighting Quality | High |
| Contact Shadows | On |
| Ambient Occlusion | HBAO Full |
| Volumetric Lighting | High |
| Sky Quality | Ultra |
| Ray Traced Reflections | Selective (On for 7900 XTX) |
| Ray Traced Ambient Occlusion | Selective |
| Level of Detail | Fade Touch |
| Strand Hair | On |
| Terrain Quality | High |
| Terrain Decoration | Medium (Turn it up if using a really fast CPU) |
| Visual Effects | Ultra |
| Post Processing | Ultra |
RX 7900 XT and 7900 XTX 4K Optimized Settings
These settings focus on pure Raster performance of these two GPUs, you can play around with RT if you want to.
| Setting | RX 7900 XT / XTX |
| Resolution | 4K Native |
| Display Mode | Fullscreen |
| Frame Rate Limit | 60 FPS (RTGSS, best for a smooth 1% graph) |
| V-Sync | Off |
| Upscaling | FSR Quality / Or by Mods |
| Anti-Aliasing | N/A (handled by FSR) |
| Texture Resolution | Fade Touch |
| Texture Filtering | Ultra |
| Lighting Quality | High |
| Contact Shadows | On |
| Ambient Occlusion | HBAO Full |
| Volumetric Lighting | Medium |
| Sky Quality | Ultra |
| Ray Traced Reflections | Off |
| Ray Traced Ambient Occlusion | Off |
| Level of Detail | Fade Touch |
| Strand Hair | On |
| Terrain Quality | Ultra (4K eases off CPU load) |
| Terrain Decoration | Ultra (4K eases of CPU load) |
| Visual Effects | Ultra |
| Post Processing | Ultra |
Looking For More Related to Tech?
We provide the latest news and “How To’s” for Tech content. Meanwhile, you can check out the following articles related to PC GPUs, CPU and GPU comparisons, mobile phones, and more:
- 5 Best Air Coolers for CPUs in 2025
- ASUS TUF Gaming F16 Release Date, Specifications, Price, and More
- iPhone 16e vs iPhone SE (3rd Gen): Which One To Buy in 2025?
- Powerbeats Pro 2 vs AirPods Pro 2: Which One To Get in 2025
- RTX 5070 Ti vs. RTX 4070 Super: Specs, Price and More Compared
- Windows 11: How To Disable Lock Screen Widgets
 Reddit
Reddit
 Email
Email


