These settings offer the best image quality and smoothness while playing Dragon Age: The Veilguard with RX 9070 or 9070 XT.

RDNA 4-powered RX 9070 Series of GPUs deliver incredible RT and raster performance in the 2025 midrange bracket. Their performance somehow challenges the high-end enthusiast offerings from both Nvidia and AMD simultaneously. Dragon Age: The Veilguard is no exception. It can run flawlessly under native 1440p and even 4K without a hitch. The only catch here is the 16GB of VRAM, where you might need to monitor under 4K. Below are the settings you should refer to while maintaining a pleasant gaming experience.
Before diving into specific settings, it’s important to understand how Dragon Age: The Veilguard interacts with your hardware. The game is demanding not just on your GPU but also places a significant load on your CPU, particularly in areas with complex terrain and lighting effects.
Best Settings for RX 9070 and 9070 XT in Dragon Age: The Veilguard (Native 1440p and 4K Optimized)
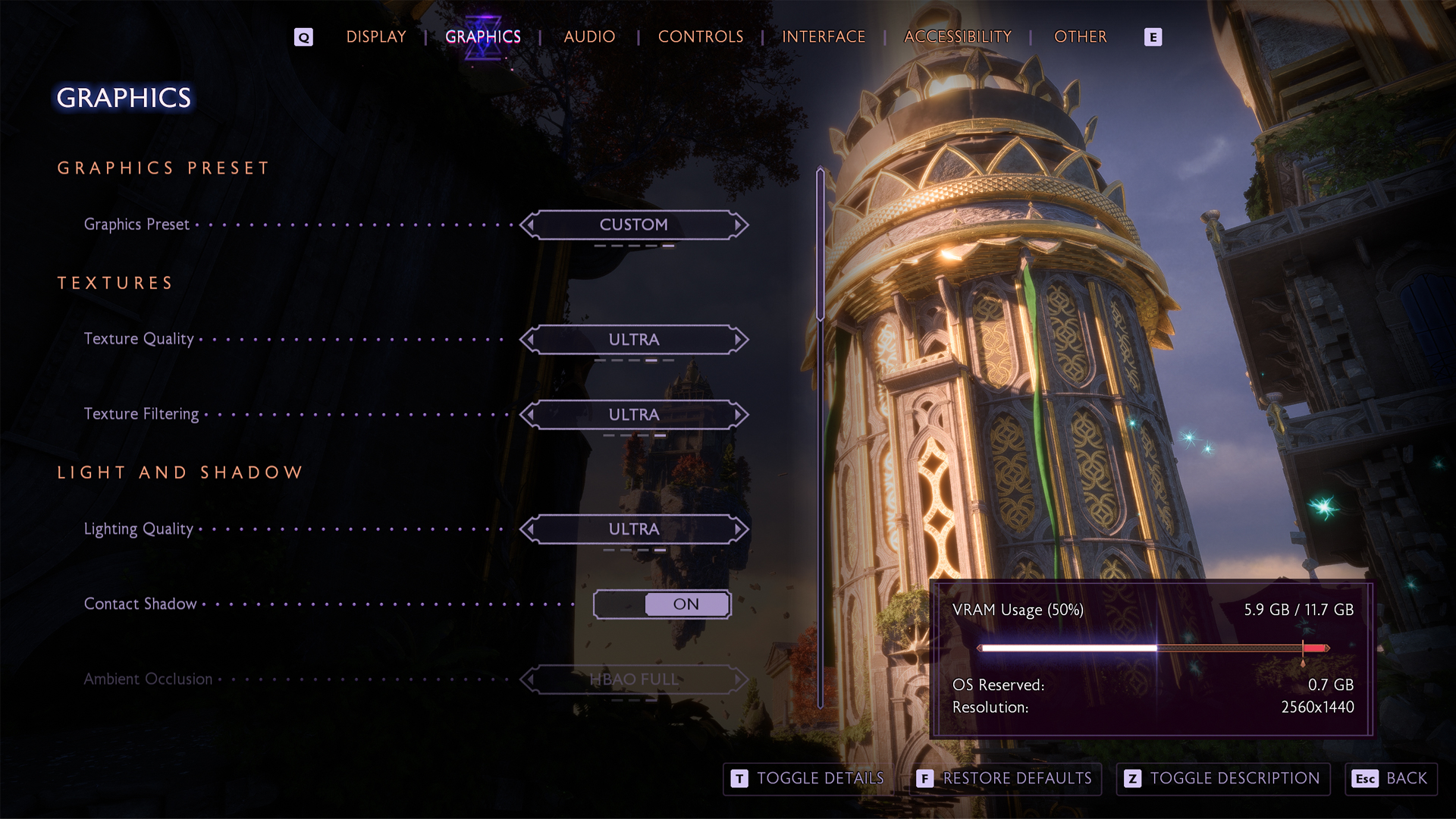
A few keynotes to consider:
- Lower Volumetric Lighting to Medium or Low setting for major FPS gains
- Drop Terrain Decoration to High or Medium to ease CPU and GPU load
- Disable or set RTAO to Selective for a big performance boost with minor visual loss
- Keep Texture Filtering on Ultra, and use High or Ultra Texture Resolution based on GPU
- Use Selective Ray Traced Reflections on RX 9070, full on 9070 XT at 1440p
- Keep Contact Shadows and Strand Hair enabled for strong visuals; these have minimal performance cost
- Switch to FSR if native performance dips
- Use Frame Generation when CPU-limited and base FPS is close to 60
- Monitor VRAM usage, especially with Frame Gen enabled
- Expect some input latency in combat with Frame Gen
- Update to the latest AMD drivers to fix crashes and boost performance
- In CPU-heavy areas, disable RTAO, enable Frame Gen, and reduce Terrain Decoration to Medium
- Frame Gen needs to be modded in, it is not present by default.
1440p Optimized Settings
| Setting | RX 9070 / XT |
| Resolution | 1440p Native |
| Display Mode | Fullscreen |
| Frame Rate Limit | Uncapped (or 144 FPS if you have a 144Hz monitor) |
| V-Sync | Off |
| Upscaling | Native AA or FSR |
| Anti-Aliasing | TAA or FSR AA |
| Texture Resolution | Fade Touch |
| Texture Filtering | Ultra |
| Lighting Quality | High |
| Contact Shadows | On |
| Ambient Occlusion | HBAO Full |
| Volumetric Lighting | High |
| Sky Quality | Ultra |
| Ray Traced Reflections | On |
| Ray Traced Ambient Occlusion | On |
| Level of Detail | Fade Touch |
| Strand Hair | On |
| Terrain Quality | High (Turn it up if using a really Fast CPU) |
| Terrain Decoration | Medium (Turn it up if using a really Fast CPU) |
| Visual Effects | Ultra |
| Post Processing | Ultra |
4K Optimized Settings
| Setting | RX 9070 / XT |
| Resolution | 4K Native |
| Display Mode | Fullscreen |
| Frame Rate Limit | 60 FPS (RTGSS, best for a smooth 1% graph) |
| V-Sync | Off |
| Upscaling | FSR Quality / Or by Mods |
| Anti-Aliasing | TAA / FSR AA |
| Texture Resolution | Fade Touch |
| Texture Filtering | Ultra |
| Lighting Quality | Ultra |
| Contact Shadows | On |
| Ambient Occlusion | HBAO Full (If applicable) |
| Volumetric Lighting | Ultra |
| Sky Quality | Ultra |
| Ray Traced Reflections | On |
| Ray Traced Ambient Occlusion | On |
| Level of Detail | Fade Touch |
| Strand Hair | On |
| Terrain Quality | Ultra (4K eases of CPU load) |
| Terrain Decoration | Ultra (4K eases of CPU load) |
| Visual Effects | Ultra |
| Post Processing | Ultra |
Looking For More Related to Tech?
We provide the latest news and “How To’s” for Tech content. Meanwhile, you can check out the following articles related to PC GPUs, CPU and GPU comparisons, mobile phones, and more:
- 5 Best Air Coolers for CPUs in 2025
- ASUS TUF Gaming F16 Release Date, Specifications, Price, and More
- iPhone 16e vs iPhone SE (3rd Gen): Which One To Buy in 2025?
- Powerbeats Pro 2 vs AirPods Pro 2: Which One To Get in 2025
- RTX 5070 Ti vs. RTX 4070 Super: Specs, Price and More Compared
- Windows 11: How To Disable Lock Screen Widgets
 Reddit
Reddit
 Email
Email


![Valorant Patch Notes 10.01 [Source: Riot Games]](https://static.deltiasgaming.com/2025/01/GhpQPMTWMAEiYua-800x450.jpg)