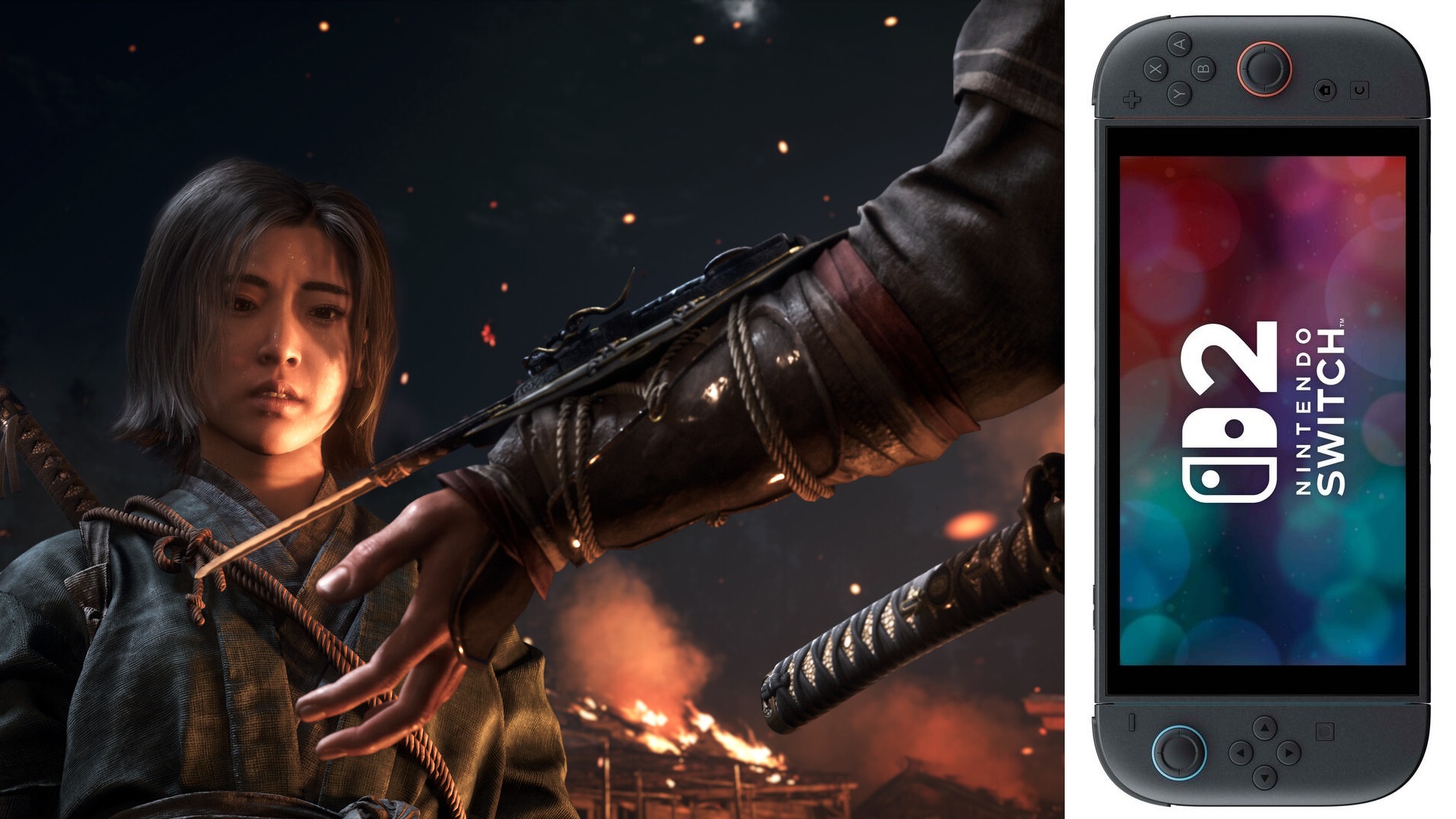Explore this article to learn about the best graphical settings to play Cyberpunk 2077 with the RTX 5060 at 1080p and 1440p.

When it comes to graphical quality, Cyberpunk 2077 has become a benchmark for comparing the limits of different technical components. Developed by CD PROJEKT RED, this game had a very rough start due to being released as an incomplete technical mess. However, over the years, the developers have continued to update the title and have made it a standard among other games.
With the upcoming launch of Nvidia’s RTX 5060, gamers can enjoy a complete graphical treat. The RTX 5060 card features DLSS 4 technology, which utilizes AI-generated frames to provide a much higher framerate compared to previous-generation graphics cards. Combined with its low price, the RTX 5060 becomes a superb choice for anyone looking to build a budget PC.
Best Settings for Cyberpunk 2077 With RTX 5060
The RTX 5060 isn’t the best of the entire series, but it still holds up quite well for Cyberpunk 2077. The game can run smoothly with a stable 60–80 fps at 1080p resolution. However, do not expect maximum quality settings to be possible when playing with Ray Tracing, as it takes a heavy toll on the 8 GB VRAM. You can also achieve a similar framerate while playing at 1440p, though with lowered settings.
1080p Settings
Display and Scaling
- Resolution: 1920×1080
- Maximum FPS: Off
- V-sync: Off (On if using a 60Hz monitor)
- DLSS Frame Generation: On
- DLSS Super Resolution: Quality
- DLSS Ray Reconstruction: On
- NVIDIA DLAA: On
Quality
- Texture Quality: High
- Field of View: 70
- Depth of Field: On
- Improved Facial Lighting Geometry: On
- Contact Shadows: On
- Anisotropy: 16x
- Local Shadow Mesh Quality: High
- Local Shadow Quality: High
- Cascaded Shadow Range: High
- Cascaded Shadow Resolution: Medium
- Distant Shadows Resolution: Medium
- Volumetric Fog Resolution: Medium
- Max Dynamic Decals: High
- Screen Space Reflections Quality: High
- Subsurface Scattering Quality: Medium
- Ambient Occlusion: Medium
- Color Precision: High
- Mirror Quality: High
- Level of Detail (LOD): High
- Crowd Density:High
Ray Tracing
- Ray Tracing: On
- Ray-Traced Reflections: On
- Ray-Traced Sun Shadows: On
- Ray-Traced Local Shadows: On
- Ray-Traced Lighting: On
- Path Tracing: Off
1440p Settings
Display and Scaling
- Resolution: 2560×1440
- Maximum FPS: Off
- V-sync: Off (On if using a 60Hz monitor)
- DLSS Frame Generation: On
- DLSS Super Resolution: Quality
- DLSS Ray Reconstruction: On
- NVIDIA DLAA: On
Quality
- Texture Quality: High
- Field of View: 70
- Depth of Field: On
- Improved Facial Lighting Geometry: On
- Contact Shadows: On
- Anisotropy: 16x
- Local Shadow Mesh Quality: High
- Local Shadow Quality: Medium
- Cascaded Shadow Range: Medium
- Cascaded Shadow Resolution: Medium
- Distant Shadows Resolution: Medium
- Volumetric Fog Resolution: Medium
- Max Dynamic Decals: Medium
- Screen Space Reflections Quality: Medium
- Subsurface Scattering Quality: Medium
- Ambient Occlusion: Medium
- Color Precision: High
- Mirror Quality: Medium
- Level of Detail (LOD): High
- Crowd Density: Medium
Ray Tracing
- Ray Tracing: On
- Ray-Traced Reflections: On
- Ray-Traced Sun Shadows: Off
- Ray-Traced Local Shadows: Off
- Ray-Traced Lighting: On
- Path Tracing: Off
Key Considerations for Performance

- These settings should give you an average of 60–80 fps if you play with Ray Tracing enabled. Ray Tracing is what makes this game visually stunning and unique, especially with the reflected lighting in Night City.
- If you want a higher framerate, we recommend turning off Ray Tracing while keeping the rest of the quality settings the same. Doing so can easily boost your framerate by another 20–40 fps.
Looking For More Related to Tech?
We provide the latest news and “How To’s” for Tech content. Meanwhile, you can check out the following articles related to PC GPUs, CPU and GPU comparisons, mobile phones, and more:
- 5 Best Air Coolers for CPUs in 2025
- ASUS TUF Gaming F16 Release Date, Specifications, Price, and More
- iPhone 16e vs iPhone SE (3rd Gen): Which One To Buy in 2025?
- Powerbeats Pro 2 vs AirPods Pro 2: Which One To Get in 2025
- RTX 5070 Ti vs. RTX 4070 Super: Specs, Price and More Compared
- Windows 11: How To Disable Lock Screen Widgets
 Reddit
Reddit
 Email
Email