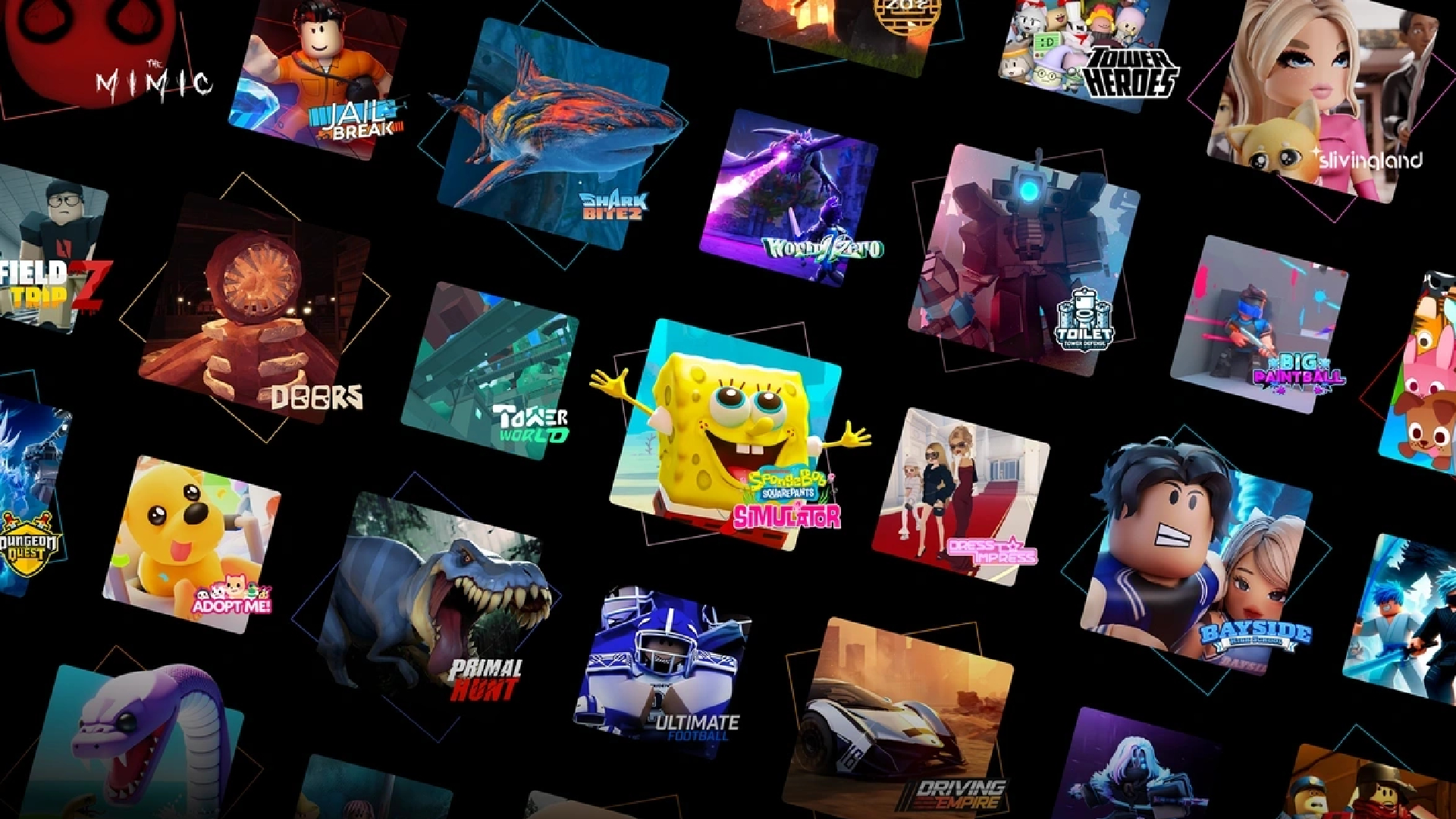Throne and Liberty allows you to customize the HUD, offering expansive settings to adjust the size and placements of the HUD elements.
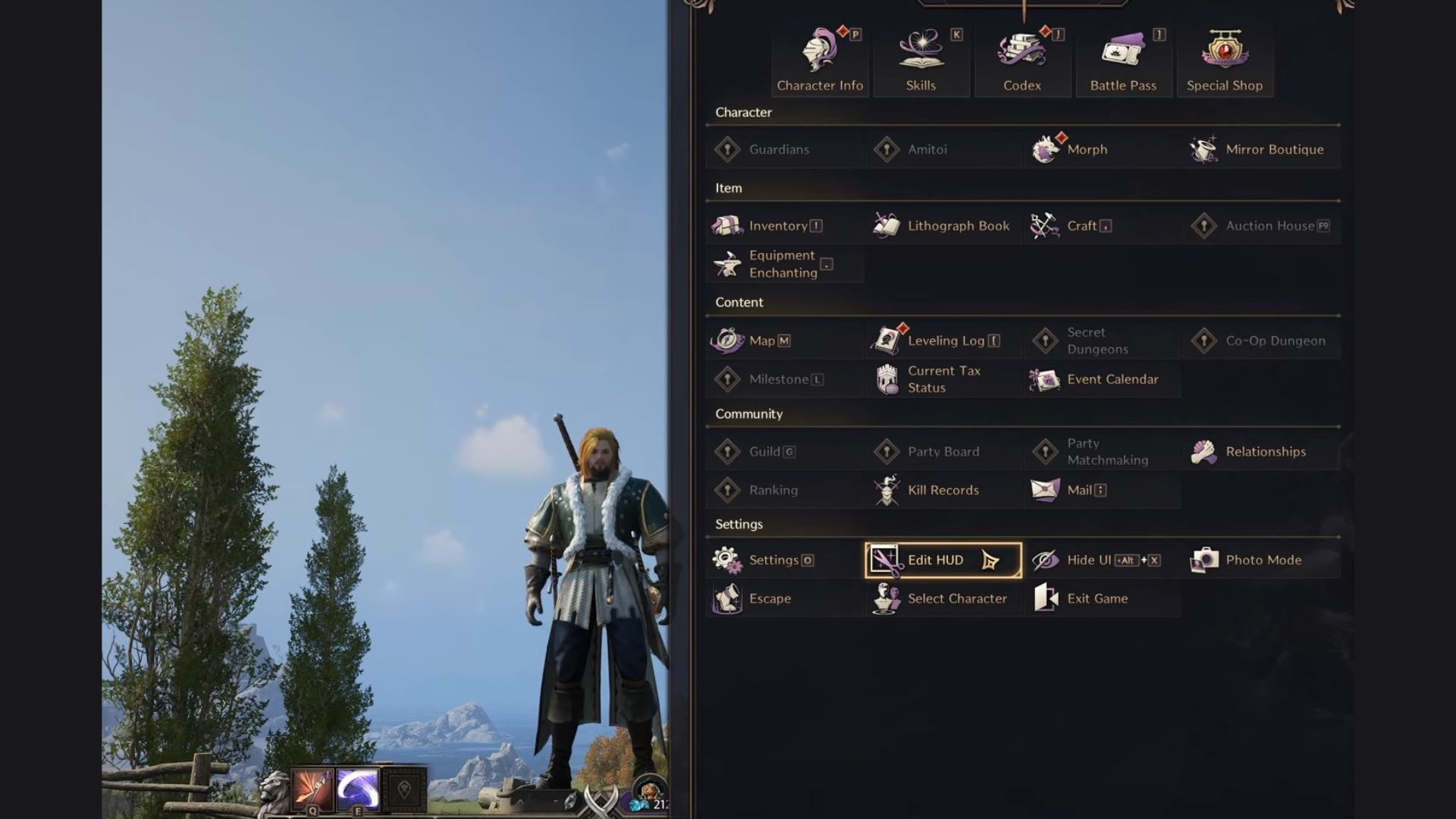
The Heads-up Display, or HUD, as it is commonly abbreviated, refers to all the informational elements that are present on your screen when playing a game. The HUD is the backbone when it comes to conveying information to the player, more so in MMORPGs, where numbers and stats are king.
In Throne and Liberty, you can customize the HUD to your liking, allowing yourself to smoothen your experience. Feel the map is too small, or should be placed elsewhere? Or find the objectives to clutter your screen? Throne and Liberty allows you to adjust all of it.
This guide will show you how to customize the HUD to your liking when playing Throne and Liberty.
How to Access HUD Settings
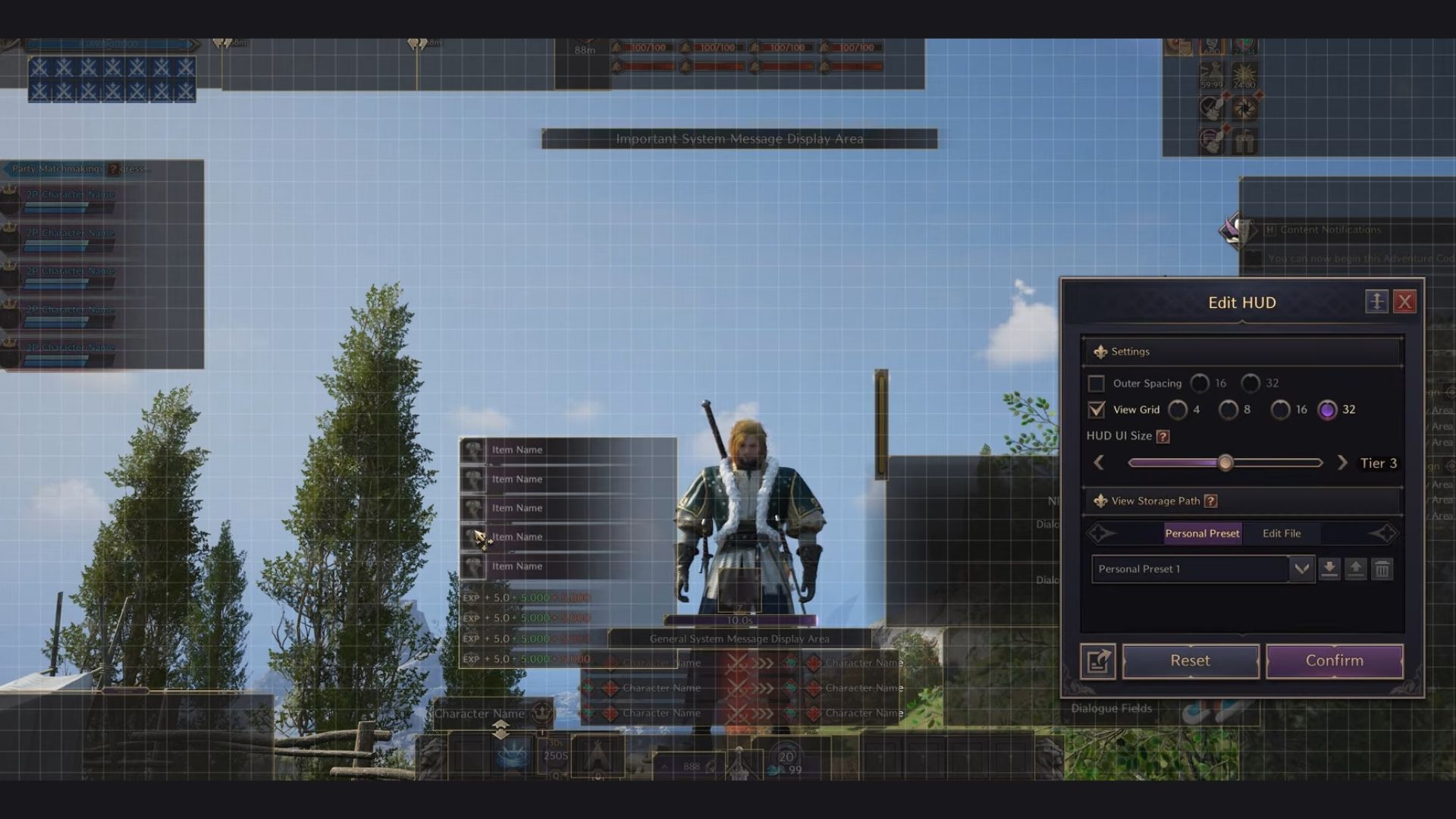
Press the Start key on your controller, or the Esc on your PC, to access the main menu. At the bottom, you will see the Settings section. Under this, click on ‘Edit HUD.’ You can edit and customize the HUD in Throne and Liberty to your liking here.
Clicking on the ‘Edit HUD’ button creates a grid on your screen. You will now be able to move around all the elements on the screen and place them wherever you feel comfortable.
You can move the objectives board to the left of the screen, the map to the bottom or the middle, the health bar to another corner and so much more. The possibilities are endless and the game makes player comfort a priority. You can also adjust the grid to be 4×4, 8×8, 16×16 or 32×32 for greater precision when readjusting elements.
The Edit HUD menu window will also allow you to adjust the size of the HUD UI. If you find it difficult to see some elements or read the texts notifying you of your objective, simply increase the HUD size to improve visibility. The HUD UI size is at Tier 3 by default, and can be increased up to Tier 5 if needed.
Make the changes as you desire and click on ‘Confirm’ on the small ‘Edit HUD’ settings window. Your changes will be saved and applied.
Looking For More?
Thank you for reading the article. We provide the latest news and create guides for Baldur’s Gate 3, Starfield, ARK Survival Ascended, and more. Also, watch Deltia play games on Twitch or visit his YouTube channel!
 Reddit
Reddit
 Email
Email