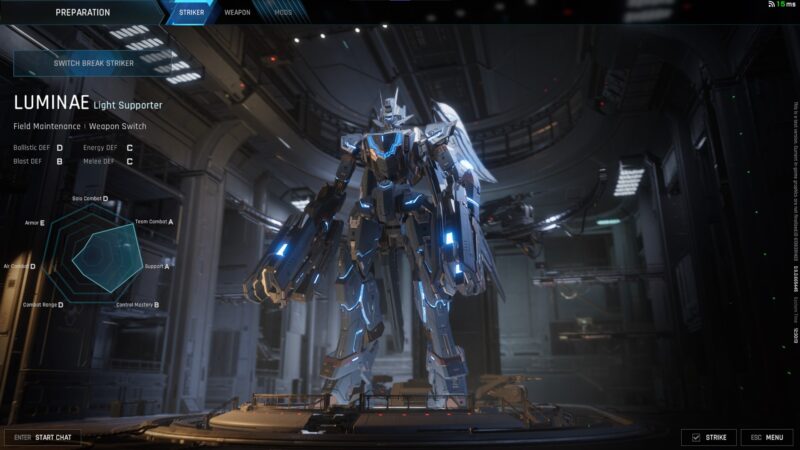Install Steam games on Chrome OS: Native beta, Linux, or streaming. Check compatibility & optimize settings. Start gaming!
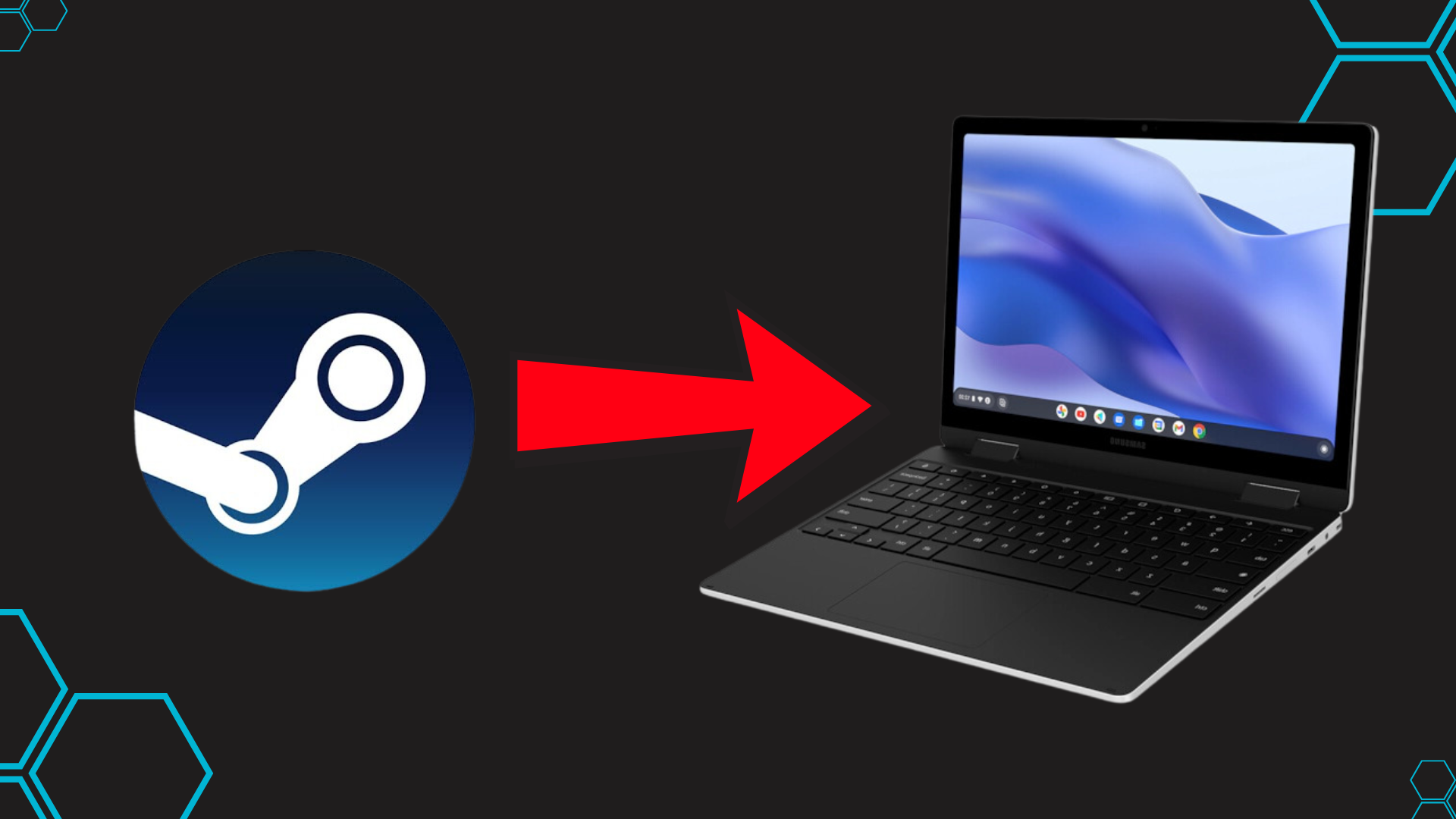
Chrome OS isn’t just for browsing and productivity anymore—it’s quietly becoming a gaming contender. If you’ve ever wondered whether your Chromebook can handle Steam games, the answer is increasingly yes. Let’s break down how to get your favorite titles up and running, whether you’re tinkering with Linux or streaming from a beefier rig.
1. Check Your Chromebook’s Gaming Potential
Not all Chromebooks are created equal. Steam’s beta support requires specific hardware:
- Processor: Aim for an Intel Core i3, AMD Ryzen 3, or newer. Older Celeron or MediaTek chips might leave you frustrated.
- RAM: 8GB is the sweet spot. Less than that, and you’ll hear your fan more than your game audio.
- Storage: Games like Elden Ring or Cyberpunk 2077 can devour 100GB+, so 128GB+ is non-negotiable.
Quick Check: Press Ctrl + Search + Esc to pull up Chrome OS’s task manager. Glance at your CPU usage and code name (e.g., “brya” for newer models). If your device isn’t officially supported, don’t panic—Linux or streaming can save the day.
2. Install Steam Directly (For Supported Models)

If your Chromebook made the cut:
- Click the Launcher (that circle in the bottom-left corner) and type “Steam Installer.”
- Hit Install—it’s as simple as adding a Chrome extension.
- Log into Steam, and voilà: your library awaits.
Pro Moves
- Dial down resolutions to 1080p or lower. Your Chromebook’s GPU isn’t a magic wand.
- Kill background apps. That 15-tab Chrome habit? It’s stealing your frames.
- Enable Vulkan in Steam’s settings for better graphics handling (but keep a charger handy).
Works Well: Hades, Terraria, and Half-Life 2 are Chromebook-friendly. Save the Red Dead Redemption 2 experiments for later.
3. Linux (Crostini) Workaround for Everyone Else
No native Steam support? No problem. Chrome OS’s Linux layer is your backdoor:
- Enable Linux in Settings > Developers > Linux Development Environment.
- Open the Terminal—yes, it might look intimidating, but copy-paste the commands mentioned below.
- After that, install the .deb file via the Files app (double-click and pray to the Linux gods).
sudo apt update && sudo apt upgrade -y # Updates your Linux environment
wget https://steamcdn-a.akamaihd.net/client/installer/steam.deb # Downloads SteamReality Check: Performance won’t blow your mind. Stick to indie darlings like Undertale or Dead Cells. If your game stutters, lower the resolution and your expectations.
4. Stream Like a Pro with Steam Link

Why fight hardware limits? Stream games from your gaming PC:
- Grab the Steam Link from the Play Store.
- Pair a controller (Xbox/PS5 works) or embrace the mouse and keyboard life.
- Connect to your PC—it’s like Netflix, but for Steam.
Need for Speed: A 5GHz Wi-Fi connection is mandatory. Ethernet is even better. Laggy streams? Blame your router, not Chrome OS.
When Things Go Sideways: Quick Fixes
- Crash City? Reinstall Chrome OS via the Recovery Utility (last resort, but effective).
- Slideshow FPS? Drop graphics to “Medium” and murder VSync in the settings.
- Game Won’t Launch? Check ProtonDB for community fixes—or switch to GeForce NOW for cloud saves.
Chromebooks That Play Nice with Steam
A few standouts:
- Acer Chromebook 516 GE: Built for gaming, complete with RGB keyboard (yes, really).
- Lenovo IdeaPad Gaming Chromebook 16: Big screen, decent cooling.
- ASUS Chromebook Vibe CX55 Flip: A 2-in-1 that moonlights as a gaming handheld.
Unsure if yours qualifies? Google “Chrome OS Steam supported devices” and cross-reference your code name.
Final Thoughts
Steam on Chrome OS is still a work in progress—think “early access” rather than “finished product.” But with a little patience (and maybe a USB-C hub for extra ports), you’ll be gaming in no time. And if all else fails? Remember: Stardew Valley runs on a potato. Happy gaming!
Looking For More?
Thank you for reading the article. We provide the latest news and create guides for Baldur’s Gate 3, Starfield, ARK Survival Ascended, and more. Also, watch Deltia play games on Twitch or visit his YouTube channel!
 Reddit
Reddit
 Email
Email