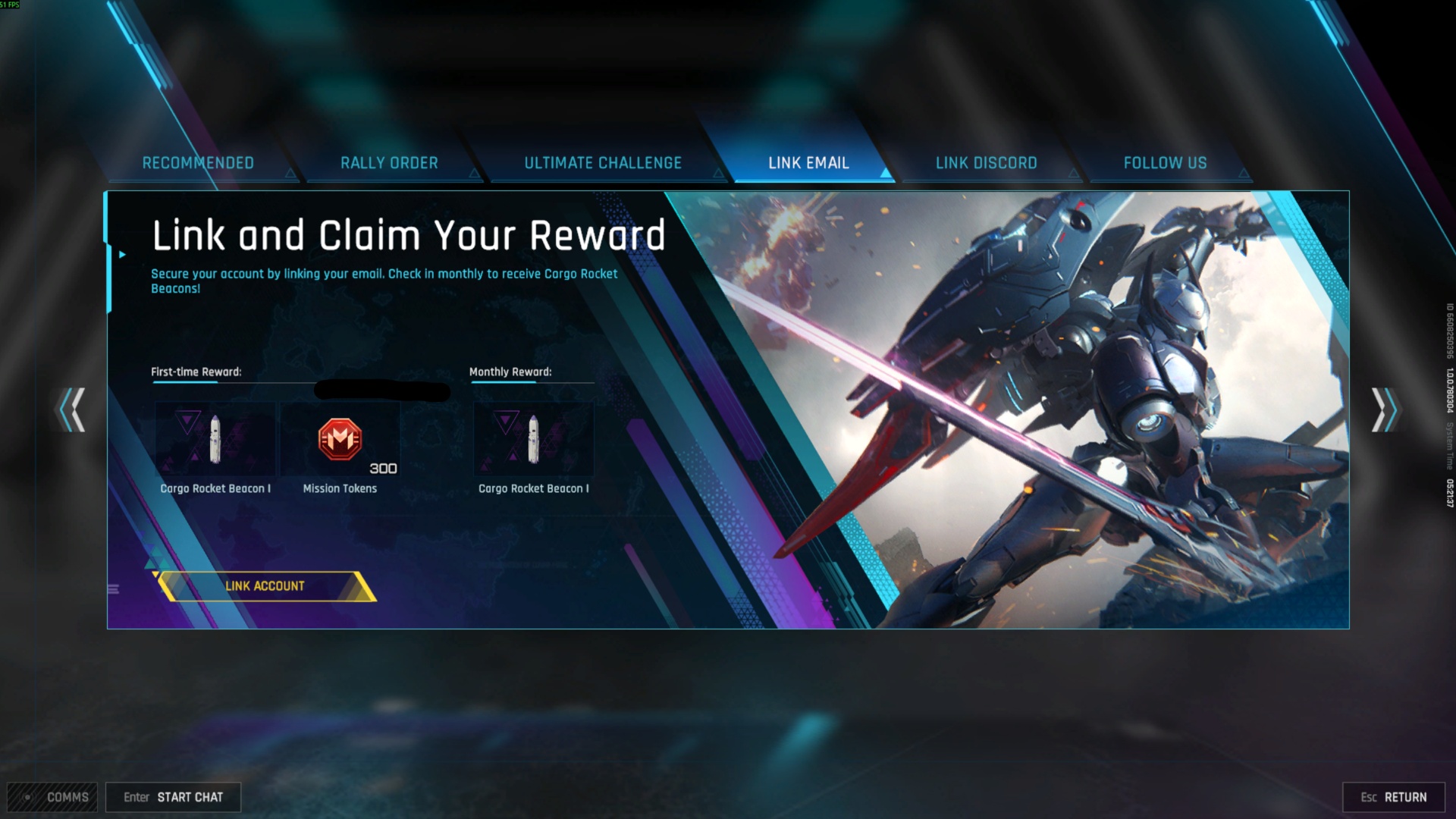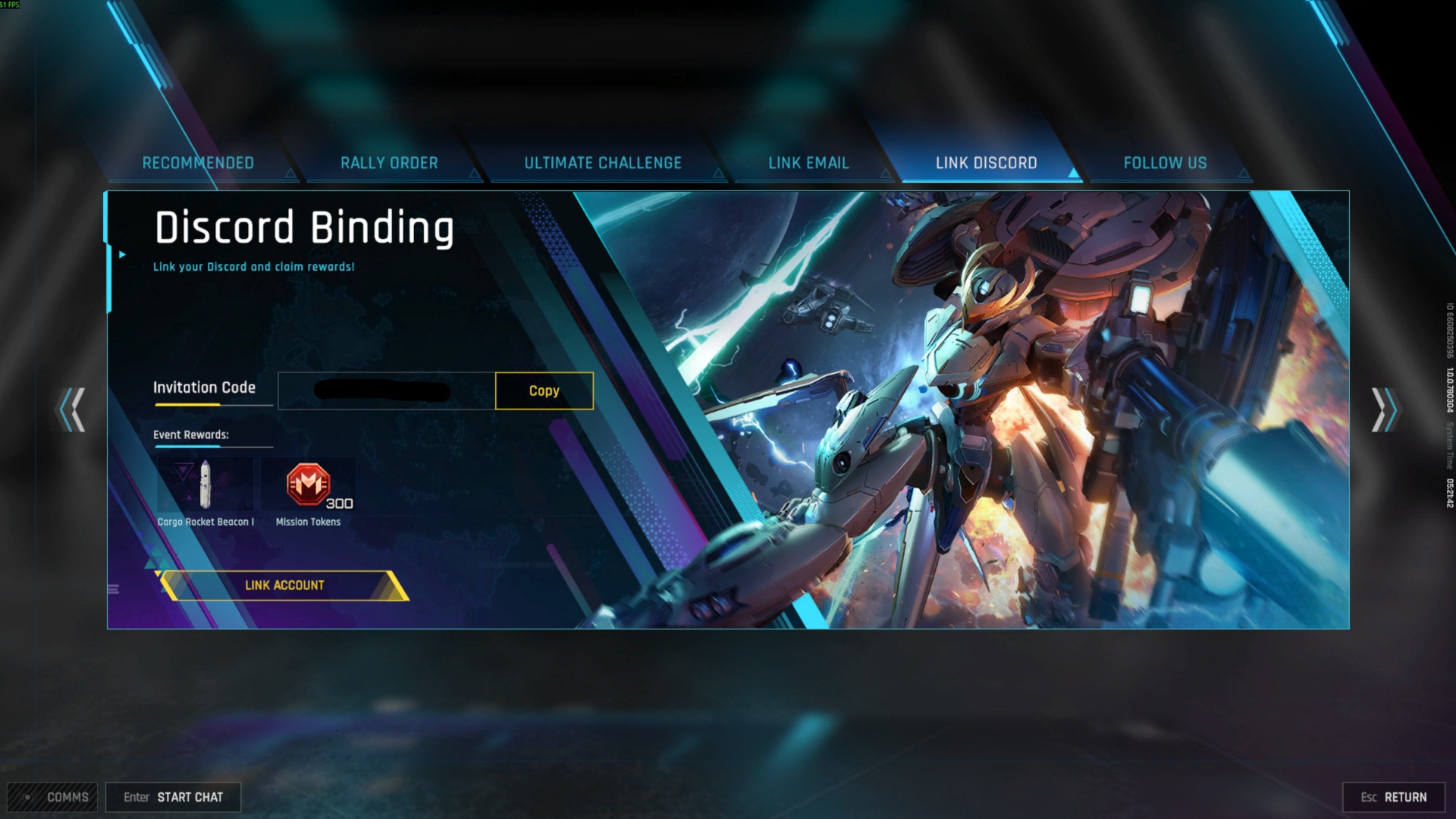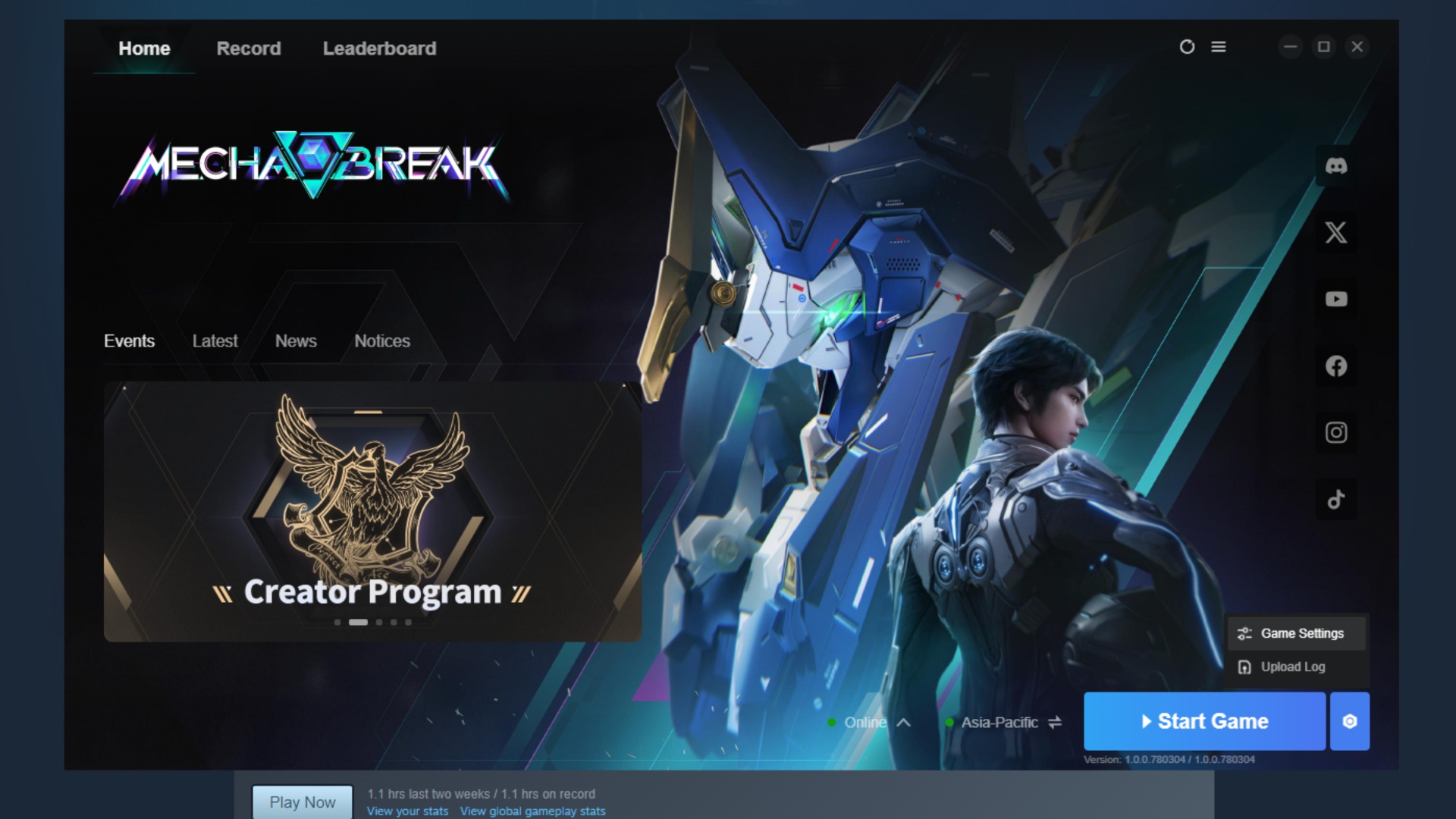Tidy up your Windows 11 lock screen: Remove or customize widgets for a cleaner look. Quick steps to declutter your login screen.
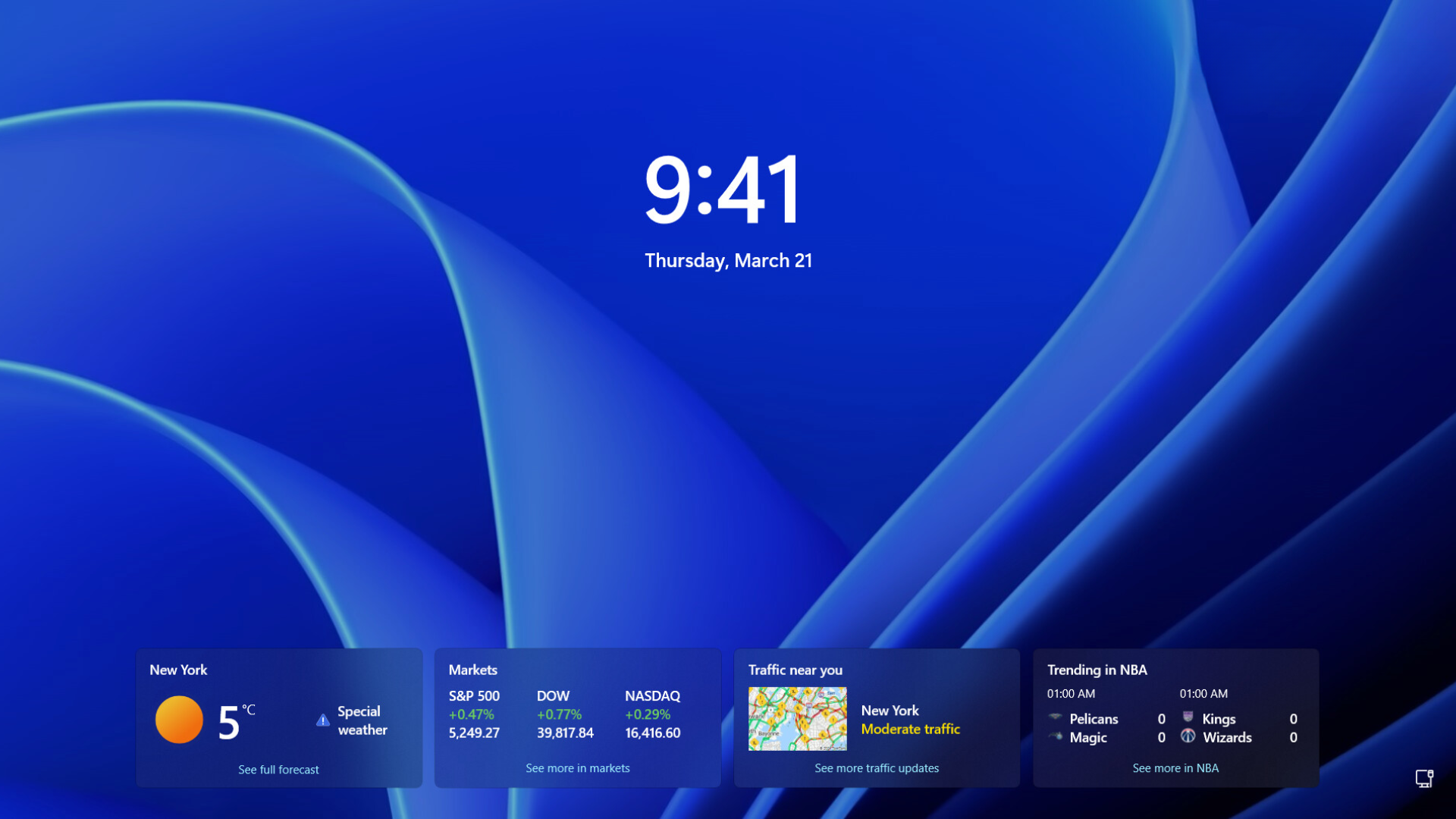
Windows 11’s lock screen is like a digital welcome mat—it greets you with the time, date, and a glimpse of your favorite wallpaper. But with the March 2024 update, Microsoft added a new feature that’s been polarizing: lock screen widgets. These “information cards” pop up with weather updates, sports scores, and news snippets.
But let’s be real—not everyone’s a fan. For every person who appreciates the quick updates, there’s someone else thinking, “Why is my lock screen suddenly cluttered with sports scores I never asked for?” If you’re nodding along right now, here’s the good news: Microsoft didn’t weld these widgets onto your screen. Whether you want to declutter your lock screen entirely or keep only the widgets that spark joy (looking at you, weather fans), we’ll walk through your options together.
Why You Might Want To Remove Lock Screen Widgets

Before diving into the “how,” let’s talk about the “why.” Lock screen widgets aim to be helpful, but they’re not for everyone. Here’s why you might want to disable them:
- They Clutter Your Screen: If you’ve carefully chosen a serene wallpaper, widgets can disrupt that calm with text and icons.
- Privacy Preferences: Widgets pull data from Microsoft Start (formerly MSN), which aggregates content based on your location and interests. If you’re wary of data collection, turning them off might feel safer.
- Relevance Issues: Not everyone cares about stock prices or cricket scores. Unwanted widgets can feel like digital noise.
- Performance Tweaks: While rare, some users notice minor lag when widgets refresh, especially on older hardware.
Whether you’re streamlining for aesthetics, privacy, or performance, Windows 11 gives you the reins.
Ways To Remove Lock Screen Widgets on Windows 11
Method 1: Disable All Widgets in a Few Clicks
If you want a completely clean lock screen, this method is your best bet. It’s quick and doesn’t require signing into external accounts.
Step-by-Step Guide:
- Open Settings: Press the Windows + I keys together. This shortcut is a time-saver, but you can also click the Start menu and search for “Settings.”
- Navigate to Personalization: In the left-hand menu, select Personalization—this section controls everything from wallpapers to fonts.
- Select Lock Screen: Scroll down until you see the Lock screen option. Click it to access settings for your lock screen’s appearance.
- Adjust the “Lock Screen Status”: Find the dropdown menu labeled Lock screen status. By default, it’s set to “Weather and more.” Change this to None.
- Check Your Work: Lock your PC with Windows + L to ensure the widgets are gone. You’ll now see only your background image, time, and date.
Things to Note:
- This action doesn’t affect the separate Widgets panel (opened with Windows + W).
- If you re-enable widgets later, they’ll reset to Microsoft’s default selections.
Method 2: Handpick Which Widgets Stay
Maybe you like seeing the weather but could do without traffic updates. Microsoft doesn’t offer in-system customization for individual widgets, but there’s a workaround via their MSN portal.
Here’s How to Customize:
- Visit Microsoft Start: Go to Microsoft Start in your browser. Ensure you’re signed in with the same Microsoft account linked to your PC.
- Find the “Information Cards” Section: Scroll down the page until you see a section labeled Information cards. These are the same categories that appear on your lock screen.
- Toggle Off Unwanted Widgets: Each category (e.g., Finance, Sports, Traffic) has a switch. Turn off anything you don’t want cluttering your lock screen.
- Wait for Sync: Changes might take a few minutes to reflect. Lock your PC (Windows + L) to check the updated layout.
Important Tips:
- These settings apply globally to all devices using your Microsoft account.
- If multiple people use your PC, each user must adjust their preferences individually.
Troubleshooting: When Widgets Won’t Disappear
Technology isn’t always cooperative. If widgets linger after following the steps above, try these fixes:
- Update Windows: Head to Settings > Windows Update and install any pending updates. Microsoft often patches bugs in incremental releases.
- Restart Your PC: A classic fix, but it works. Restarting ensures system changes take effect.
- Double-Check Your Microsoft Account: If you have customized widgets via MSN, confirm you’re signed into the correct account on both your browser and PC.
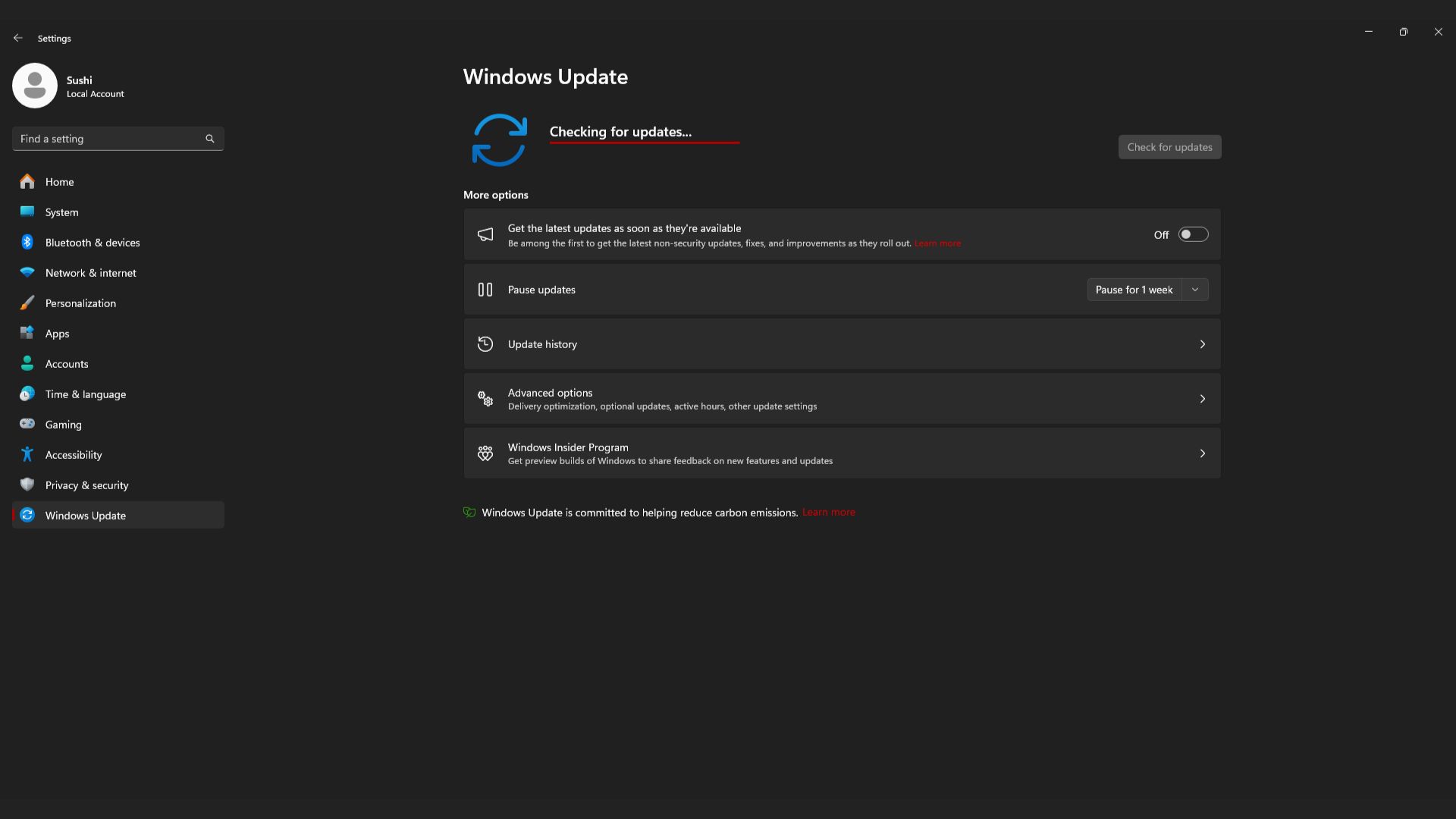
Final Thoughts: Your Lock Screen, Your Rules
Windows 11’s lock screen widgets are a classic example of “one size doesn’t fit all.” They’re handy for some, and annoying for others. The beauty of Windows lies in its flexibility—whether you want a minimalist lock screen or a curated feed of updates, the choice is yours.
For those who enjoy tinkering, explore Settings > Personalization > Lock screen further. You can set up rotating wallpapers, tweak screen timeout settings, or even add a custom message. The goal is to make your PC feel like yours, down to the smallest detail.
And if you ever change your mind? The process is reversible. Re-enable widgets in seconds, or revisit the MSN portal to adjust your preferences. After all, tech should adapt to you—not the other way around.
Looking For More?
Thank you for reading the article. We provide the latest news and create guides for Baldur’s Gate 3, Starfield, ARK Survival Ascended, and more. Also, watch Deltia play games on Twitch or visit his YouTube channel!
 Reddit
Reddit
 Email
Email