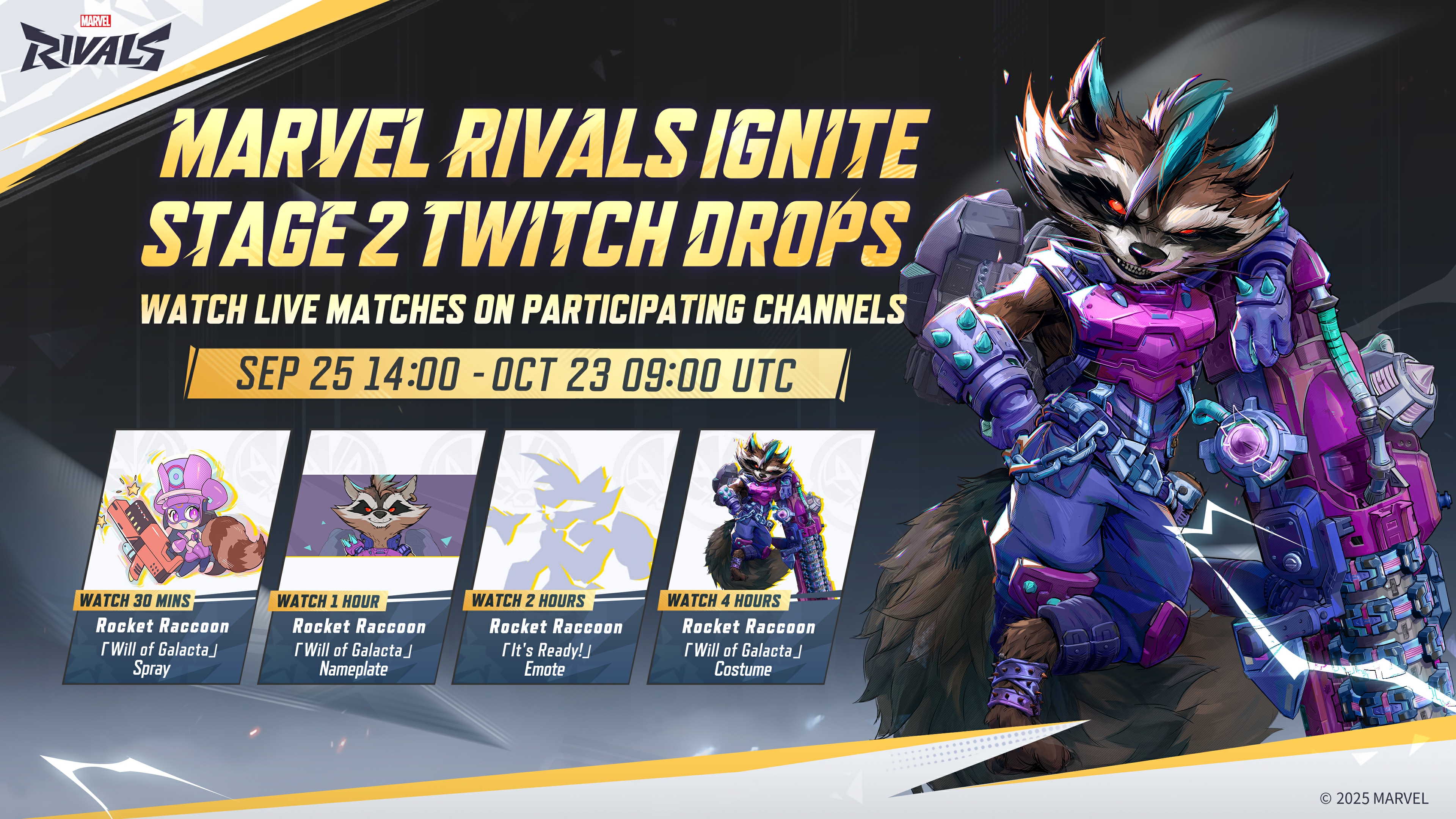Find out how you can watch your highlights and save them in Marvel Rivals to relive your glory moments from a match.

Although Marvel Rivals has MVP (most valuable player) and SVP (second valuable player) titles for each match, the lack of an MVP animation screen is somewhat disappointing. That said, the game does have highlights for individual players. You can even see a teammate’s highlight by pressing on their name during the match-ending screen.
In case you want to watch your own highlights or save them, you must access them from a different setting. In this article, we will explain how you can watch and save your highlights in Marvel Rivals.
Steps To Watch Highlights in Marvel Rivals
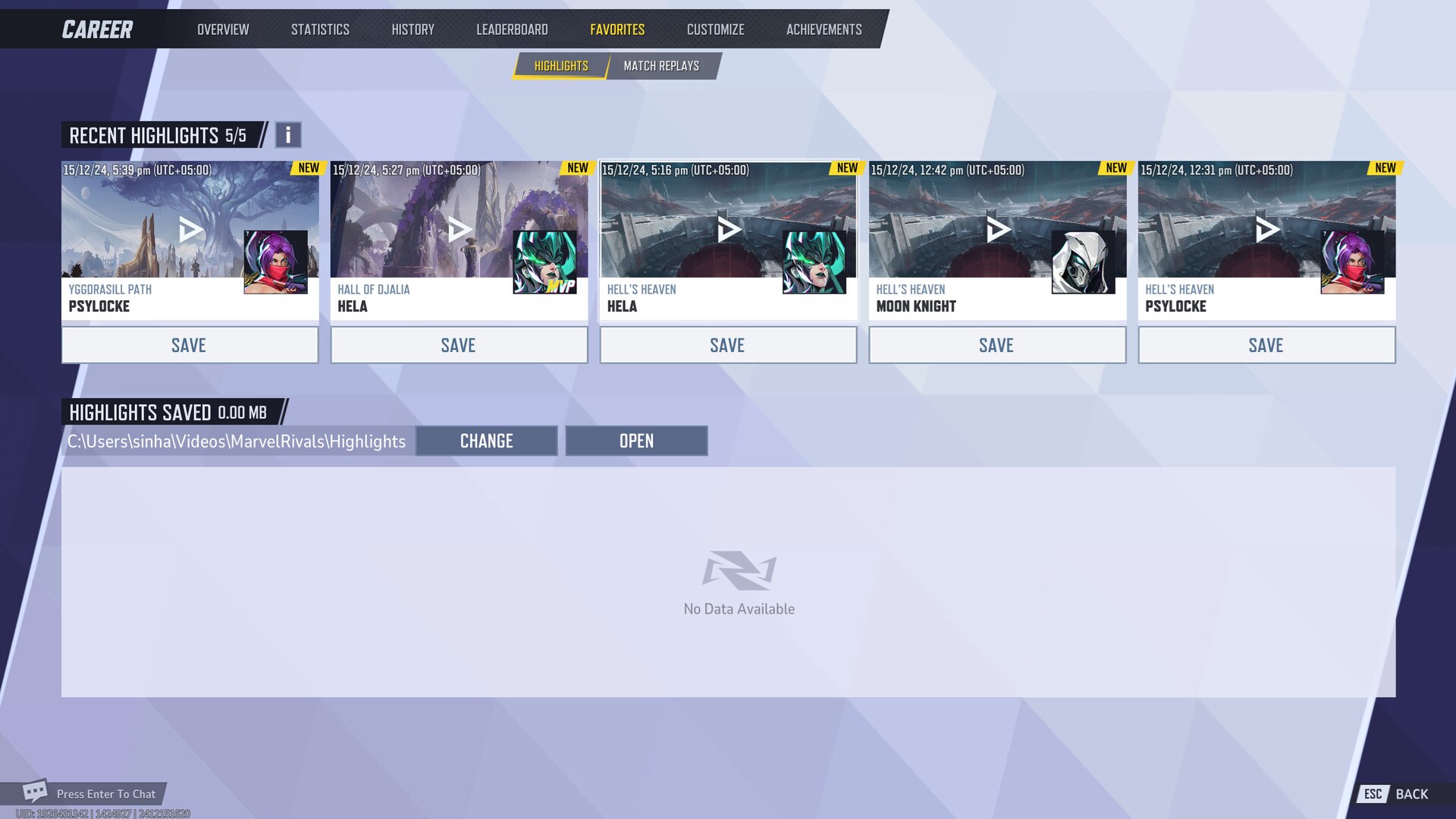
Marvel Rivals has a well-refined highlight recording system. In fact, the game saves more than one instance of play from a single match if you have good multi-kills. Here are the steps to watch your highlights in Marvel Rivals:
- Open Marvel Rivals and click on your profile icon at the top right of the screen.
- Click on the Favorites tab from the top.
- Select the Highlights tab on the next window.
- Select the highlight that you want to watch.
The highlights section can store up to five highlights from your recent matches. As you play more matches, older highlights are deleted to make space for newer ones. However, you can save specific highlights locally on your PC and view them from the game itself. Keep reading to find out how you can do this.
Steps To Save Highlights in Marvel Rivals
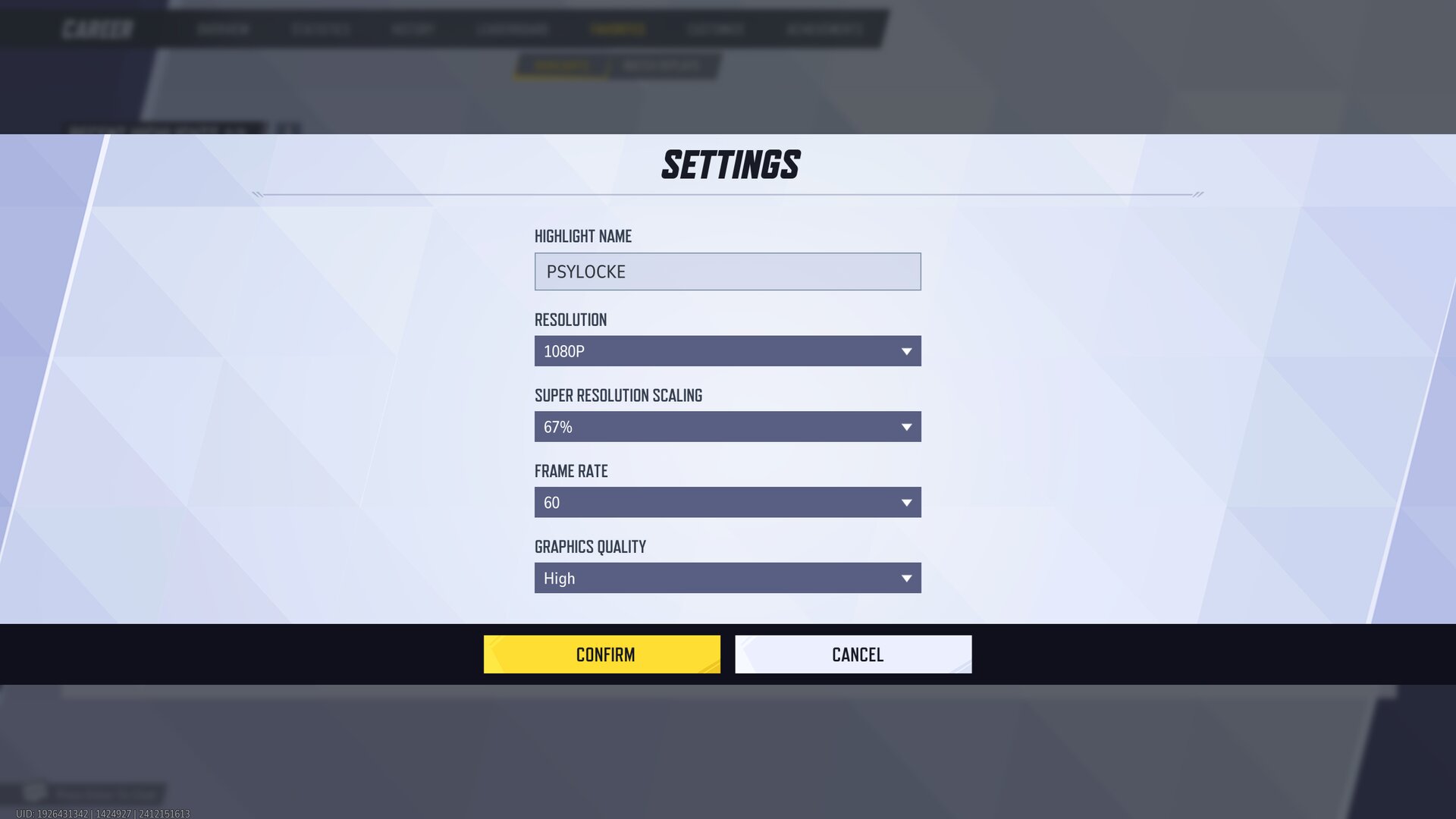
Here are the steps to save Highlights in Marvel Rivals:
- Open Marvel Rivals and click on your profile icon.
- Head to the Favorites tab, and then head to the Highlights tab.
- Click the Save button below a highlight that you want to save locally on your system.
- Select your desired settings on the next screen, and then click on Confirm.
You can customize the following settings while saving a highlight in Marvel Rivals:
- Highlight Name
- Resolution
- Super Resolution Scaling
- Frame Rate
- Graphics Quality
Based on the settings that you select here, saving a highlight might take a while.
Where Are Highlights Saved in PC and How To Change It?
By default, highlights are saved in your Videos section under your primary (C:// drive) on PC. However, you can change this easily by clicking on the “Change” button.
You can also access all the saved highlights from this same section in the Highlights tab in Marvel Rivals.
Looking For More?
Thank you for reading the article. We provide the latest news and create guides for Marvel Rivals. Also, watch Deltia play on Twitch or visit his YouTube channel!
 Reddit
Reddit
 Email
Email