Learn more about the various HUD elements that are at play when you venture into the Zone in STALKER 2: Heart of Chornobyl.

STALKER 2: Heart of Chornobyl takes you on a harsh and unpredictable journey. Your survival hinges on quick reflexes and keen awareness. One of the most important tools at your disposal in the game is the Heads’Up Display (HUD). The HUD provides real-time information regarding environmental hazards, your character’s status, and mission objectives. Understanding how the various elements of the HUD work is pivotal in navigating the Zone effectively and ensuring your survival.
In this article, we will break down the most important elements of the HUD featured in STALKER 2: Heart of Chornobyl.
All HUD elements in Stalker 2
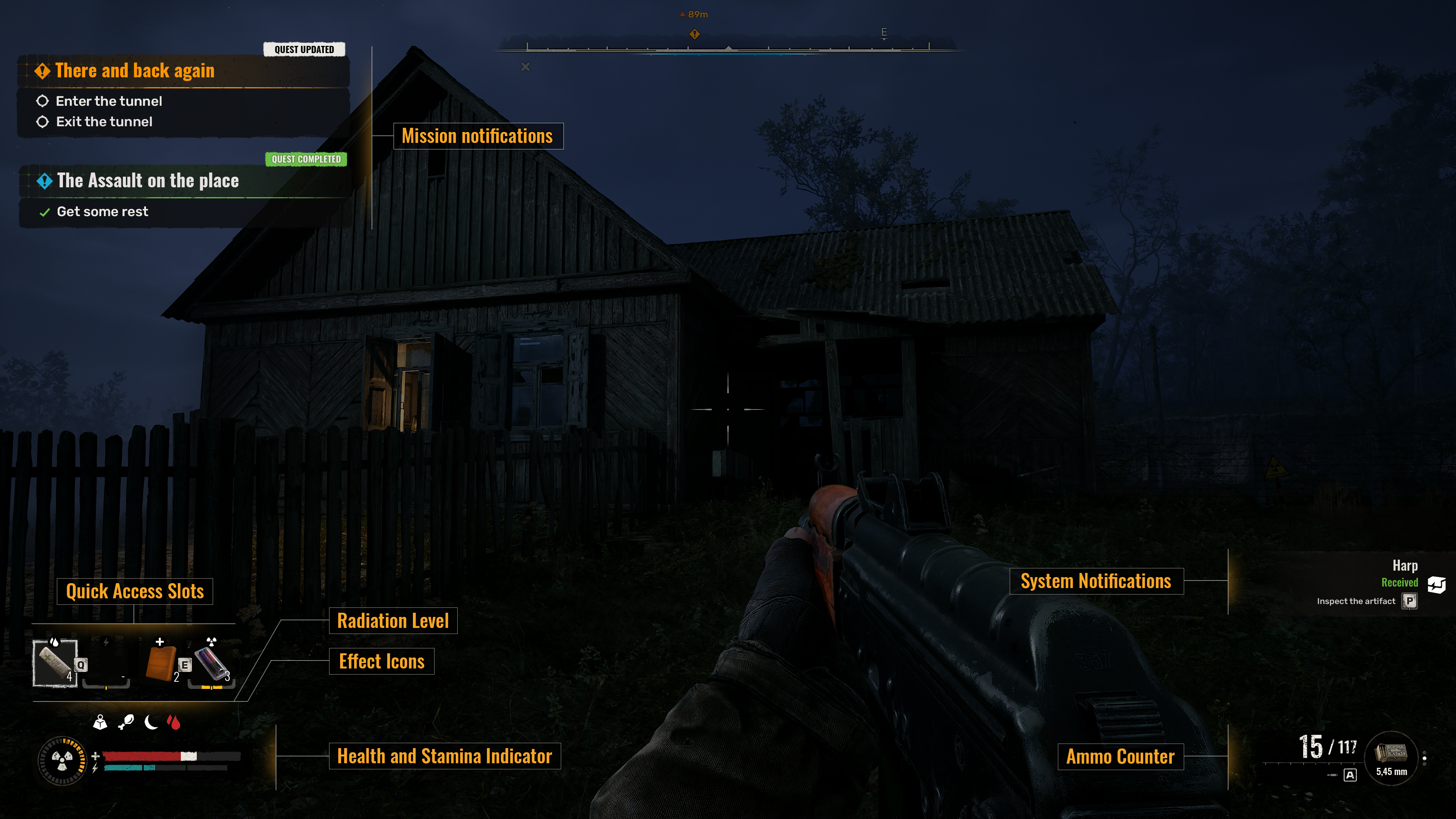
The game features various HUD elements that are reminiscent of other first-person shooters. However, the title manages to put its own twist on things while introducing important elements in the harsh wasteland i.e. the Zone. Given below is a full list of all of the HUD elements in Stalker 2:
- Health and Stamina Indicator – Located at the bottom left. This shows the damage you have taken from enemies or anomalies. It also indicates how long you can move or engage in hand-to-hand combat. You need to make sure you don’t reach critical health at crucial moments.
- Effect Icons – Positioned above the health indicator. These icons show current effects impacting your character. These include conditions such as bleeding, hunger, drowsiness, and encumbered.
- Radiation Level – A round indicator at the lower left corner. If this starts to fill, you need to distance yourself from the radiation source immediately and utilize radiation protection as soon as possible.
- Quick Access Slots – Found in the lower left, just above the health and effect indicators. These four slots can be assigned various healing items and supplies through your inventory. This includes items such as first aid kits, bandages, food, radiation medication, and energy. These slots allow for quick use during tricky situations.
- Ammo Counter – Located at the bottom right, it displays the remaining rounds in your magazine, the total ammo in your inventory, and the type of ammunition and fire mode being used.
- System and Mission Notifications – These appear on the right side of the screen. These notifications inform you of gained or lost items, opened map areas, received journal entries, or hideout coordinates. Mission notifications appear on the left. These provide updates on new, completed, or failed missions and their stages.
Other HUD elements
- Accessories Selector for the Current Weapon – This allows you to attach scopes, magazines, silencers, and under-barrel weapons. The weapon must support these modifications, and the accessories must be in your inventory.
- Item Selector (Radial Menu) – This enables you to switch between primary and secondary weapons, grenades, choose shooting modes and ammunition, pick up a detector, bolt, turn on a flashlight, or remove items from your hands.
There is also a Compass at the top of the screen. This aids in navigation through the Zone without opening the map. Key symbols for the Compass include:
- N, S, E, W – Cardinal points
- Combat Mode Indicators: A red light signifies you are in combat.
- Gray Crosses: Indicate corpses with items in their inventory.
- Orange Marker: Main mission
- Blue Marker: Side mission
- White Markers: Stalker hideouts, hubs, sleep spots, etc., worth visiting.
- Traders, technicians, medics, and guides have unique markers.
You can also add custom markers to the map displayed on the compass in two ways. Moreover, you can quickly add a standard marker (press Ctrl-click/on the gamepad A). Additionally, you can also use the custom marker selection menu (hold down the RB of your mouse or press TAB, move the mouse, and release the RB or Tab).
Looking For More?
Thank you for reading the article. We provide the latest news and create guides for Baldur’s Gate 3, Starfield, ARK Survival Ascended, and more. Also, watch Deltia play games on Twitch or visit his YouTube channel!
 Reddit
Reddit
 Email
Email


