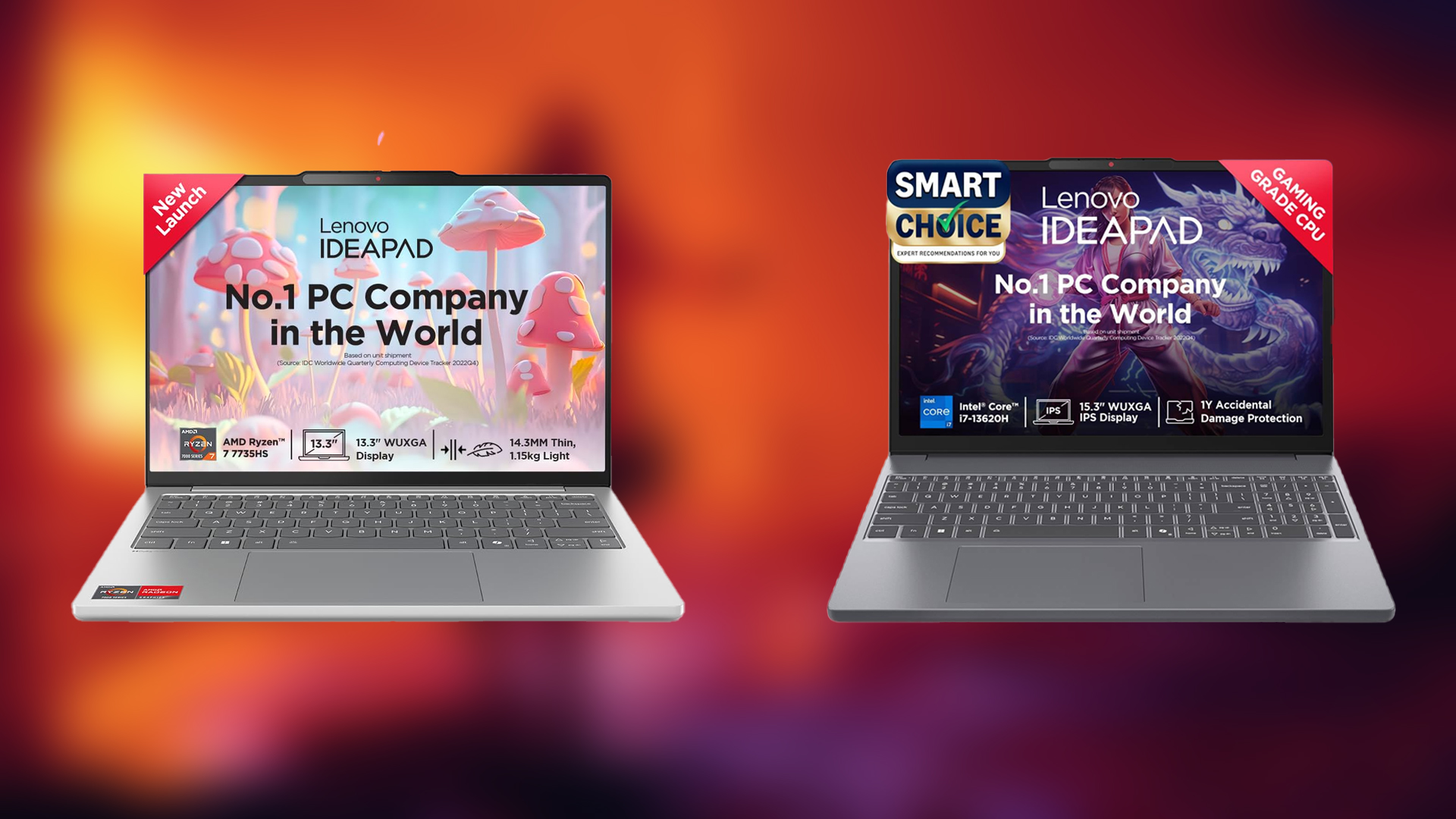This article covers the critical details you should consider when updating your graphics drivers.
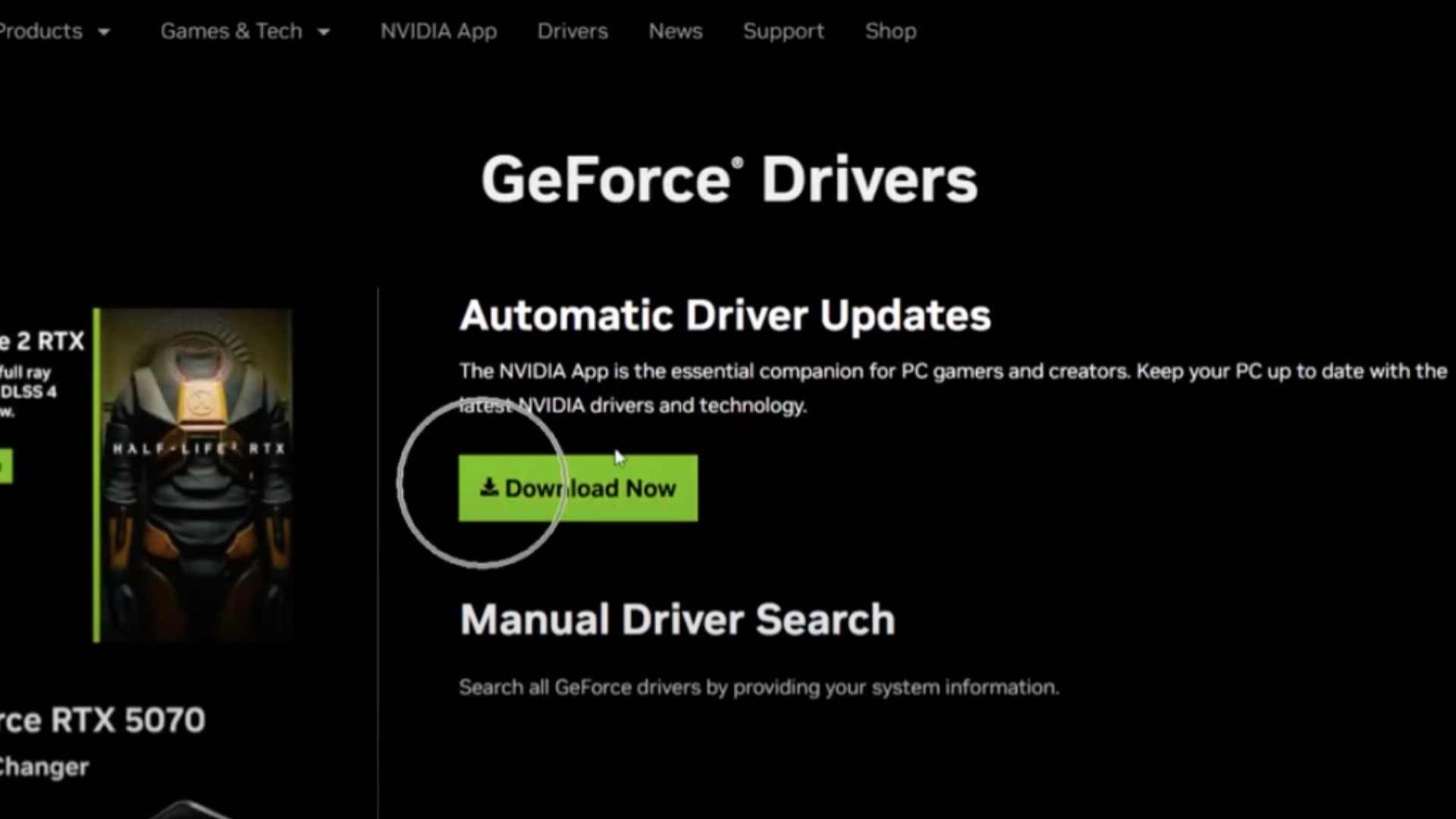
Graphics drivers significantly affect your computer’s stability, performance, and security. It is good practice to always keep drivers up-to-date, but it’s also essential to research whether a specific driver improves or harms performance, stability, or security. This article will help you with the vital checks and preparations before updating your graphics drivers.
Determine if the Graphics Drivers Update Is Necessary
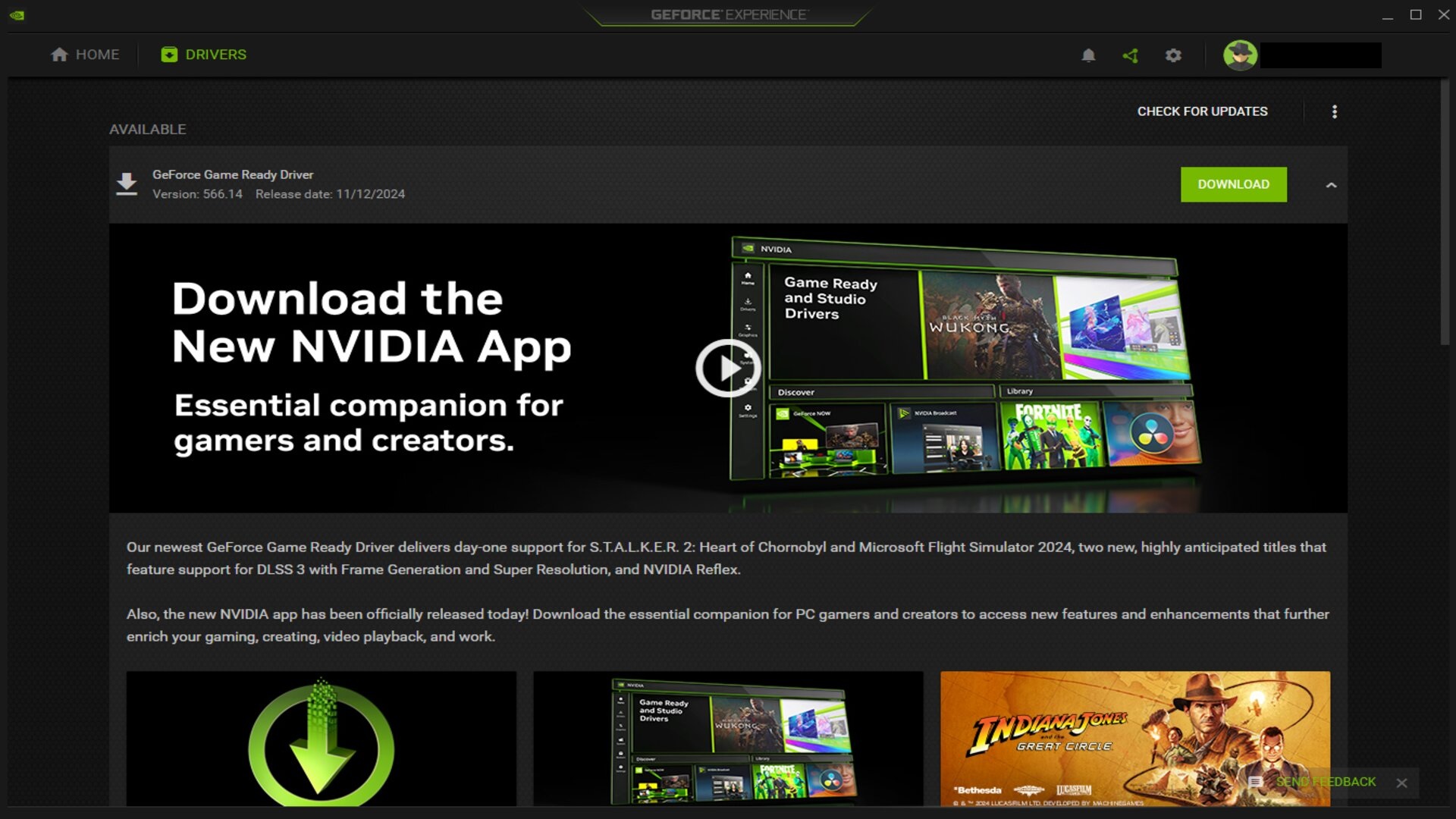
Before rushing in, just because a new notification pops up, like, there is a new driver available, “hold off for a moment—new drivers won’t magically boost your FPS. Sometimes they help, sometimes they hurt. That said, consider reading the information below:
- If it ain’t broke, don’t fix it. This often applies to drivers, as you really shouldn’t consider updating them on your smooth-running system.
- In some instances, beta or WHQL drivers may cause security issues within your system. Driver security vulnerabilities can open backdoors to hackers and risk the integrity of your data.
- A new driver can either fix or introduce performance problems such as FPS regression, black screens, and display glitching.
- While a new game or software may greatly benefit from the new drivers, old ones may brick completely.
- If you have important work on the go and that driver update tempts you significantly, consider manually backing up your data or even trying to create a restore point.
Research the Latest Drivers
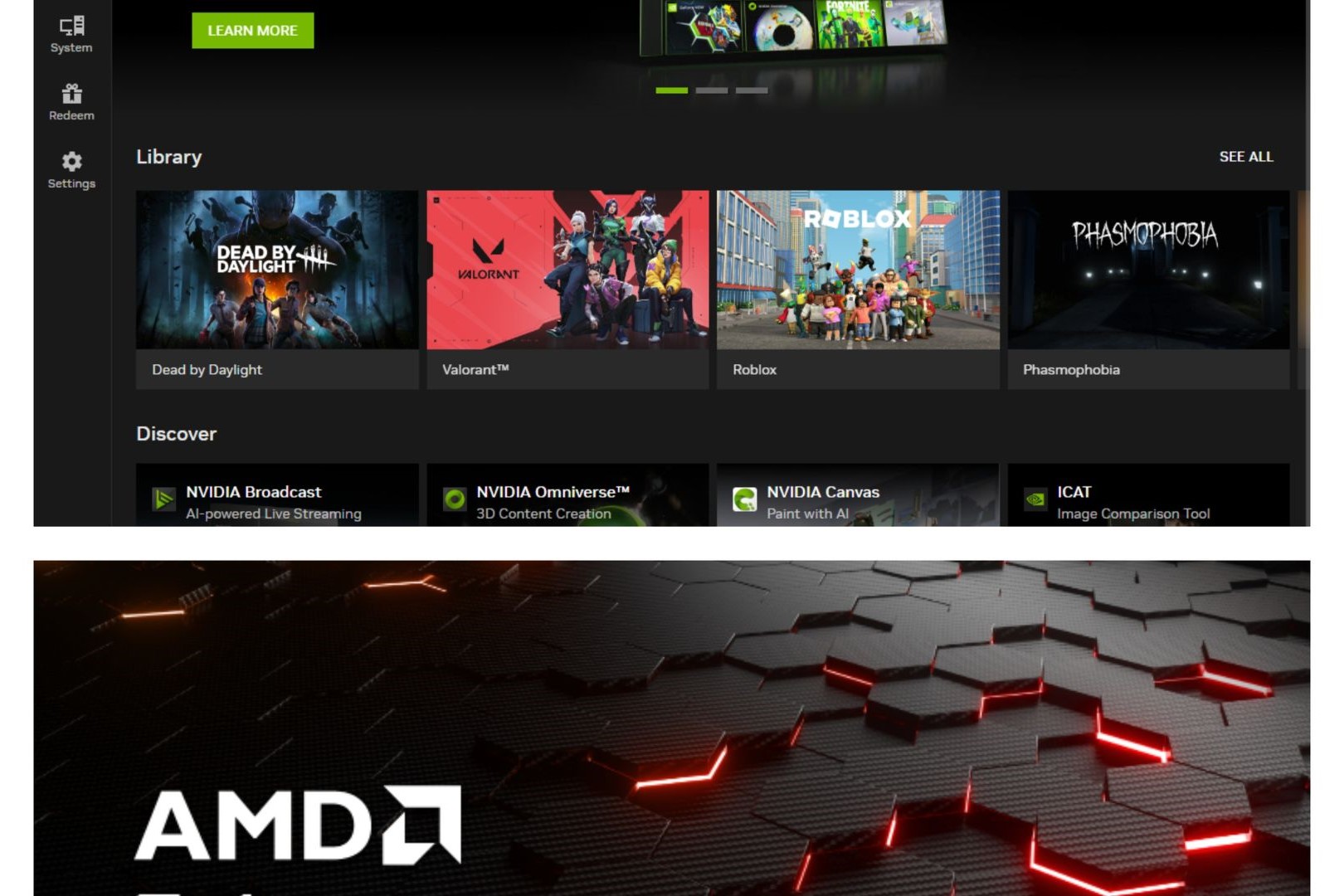
Do a bit of homework before hitting that download button on the Nvidia / Intel / Radeon app. Begin by identifying your existing drivers. Do this as follows:
- Press Windows key + X and select “Device Manager.”
- Expand “Display adapters”
- Select your Primary GPU, for example, RTX 4070 Ti.
- Click Properties
- Then navigate to the driver tab
Note down the driver version, for example. 32.0.15.7283 resolves to driver version 572.83. Quick googling helps with this.
After that, find the latest driver version from either AMD, Intel, or Nvidia and search for it across the internet using search terms such as Driver name, in numbers, and the following terminology.
- Blackscreening
- Artifacting
- Blue screen (BSOD)
- Gameplay stutter
- Display timeouts
- Stuttering
- Shader errors
- Low FPS
Here is a crafted search example:
“NVIDIA 572.83 Blackscreen”
“Radeon 25.4.1 stutter low fps”
“Intel ARC driver 101.5522 artifacting”
After you gather enough details, review them, and then make the move. If your findings suggest staying where you are, consider staying.
Choosing the Right Update Method
Visit the GPU manufacturer’s website, then search for the driver version you are most comfortable with. And yes, use DDU and disable Windows Update driver installation to prevent Windows from automatically reinstalling an older or unwanted version.
Consider Using DDU for a Clean Installation
DDU is a specialized tool that completely removes any traces of old graphics drivers within your system. It is the go-to standard for the best installation. Although GPU manufacturers offer a clean install, DDU beats anything by a mile. Here is how you can use the software.
- Download DDU from a reputable source such as Guru3D or the official Wagnardsoft site.
- Download your desired GPU Driver from the official manufacturer’s website.
- Create a system restore point.
- Disconnect from the internet, or, as mentioned before, check the Windows Update driver installation button. You can temporarily disable automatic driver installation in Windows before installing the new driver. Once the new driver is installed, you can re-enable it.
- Boot into safe mode.
- Run DDU
- Click Clean and Restart
- Reinstall your drivers once cleaning completes.
- Validate if everything works fine, play a game, or run your desired software.
- If everything works fine, congratulations—you’ve successfully updated your graphics driver.
Conclusion
Updating the GPU driver is easy. With the right preparation and research, you can easily do it and get away without any issues. Just ensure you back up your data in case anything goes wrong.
Looking For More Related to Tech?
We provide the latest news and “How To’s” for Tech content. Meanwhile, you can check out the following articles related to PC GPUs, CPU and GPU comparisons, mobile phones, and more:
- 5 Best Air Coolers for CPUs in 2025
- ASUS TUF Gaming F16 Release Date, Specifications, Price, and More
- iPhone 16e vs iPhone SE (3rd Gen): Which One To Buy in 2025?
- Powerbeats Pro 2 vs AirPods Pro 2: Which One To Get in 2025
- RTX 5070 Ti vs. RTX 4070 Super: Specs, Price and More Compared
- Windows 11: How To Disable Lock Screen Widgets
 Reddit
Reddit
 Email
Email