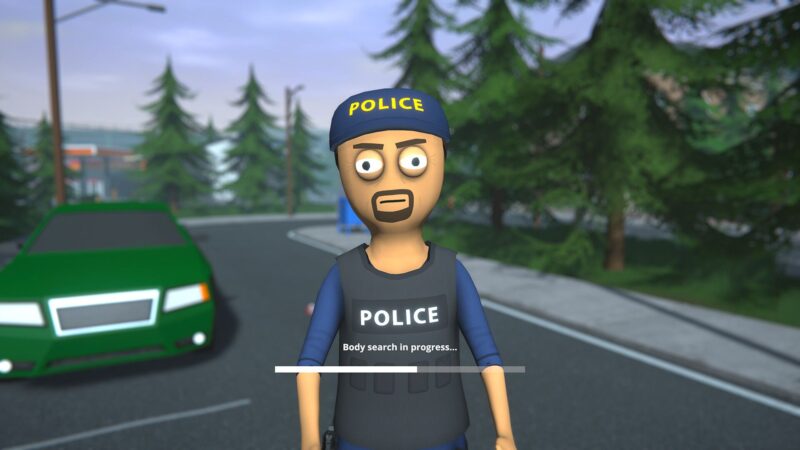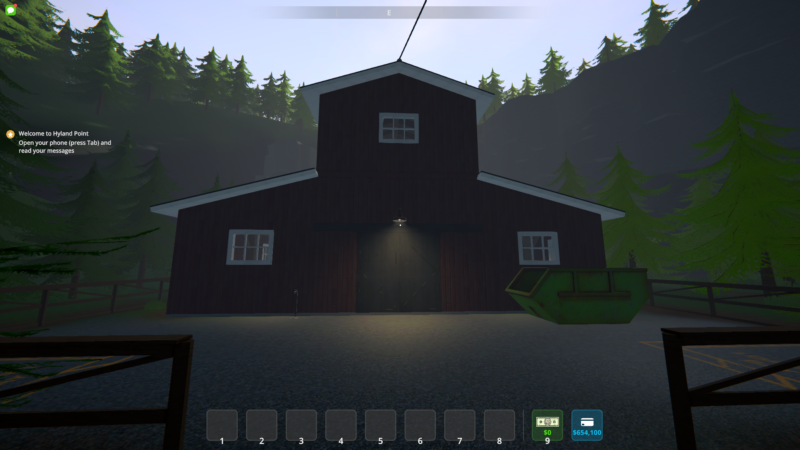This guide takes a look at the Custom.dll error in Schedule that can prevent you from playing. How can you solve this issue?

Schedule 1 is a fun simulator where you get to live out your fantasies of being a successful drug peddler. However, some players are reporting an issue in the Early Access title that’s preventing them from accessing the game altogether. Nevertheless, there is a very simple fix that can resolve the problem and allow you to continue on your journey to becoming a drug kingpin. In this guide, we’ll take a look at the Custom.dll error in Schedule 1 and explain how you can resolve it.
NOTE: This article focuses on Schedule 1 and its content, which is a video game set in a fictional world. Items, recipes, etc, mentioned in the article are exclusively from the game and don’t refer to anything in real life.
What Is the Custom.dll Error in Schedule 1?
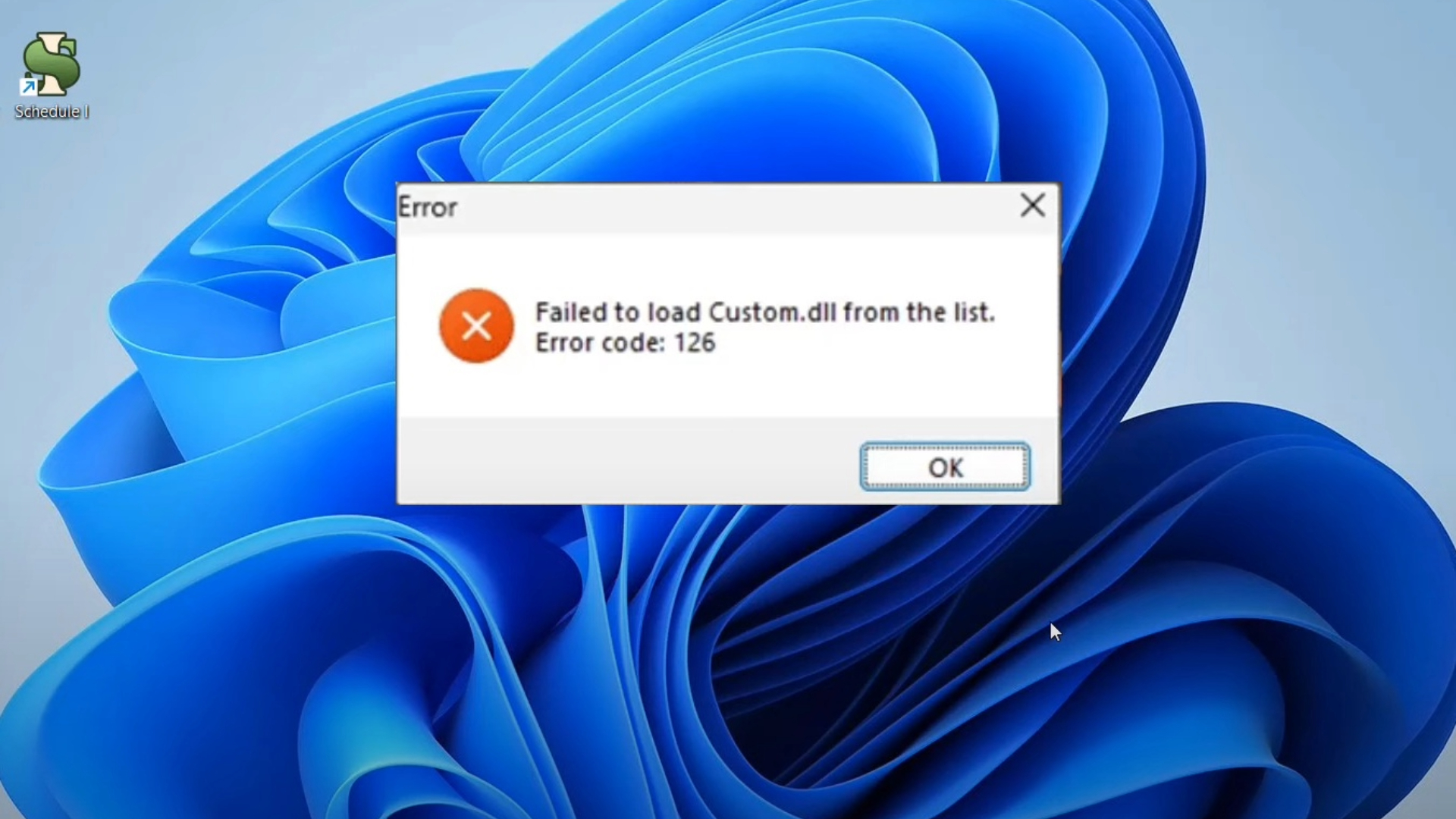
Some players report that while trying to launch Schedule 1 on their PCs, the following error message pops up on screen: Failed to load Custom.dll from the list. Error Code: 126
If you see this notification pop up when trying to launch Schedule 1, you should know that it means the Custom.dll file is missing from the game folder. This could be because of improper installation of the game. Or, you might have deleted or moved the file unknowingly.
However, the most likely reason for the missing Custom.dll file is Windows Defender or third-party antivirus software. This software often flags the Custom.dll file as potentially harmful for your computer and automatically removes the file from the game folder.
Also Read: Schedule 1 Oscar Missing Error: Is There Any Fix?
How To Resolve the Custom.dll Error in Schedule 1?
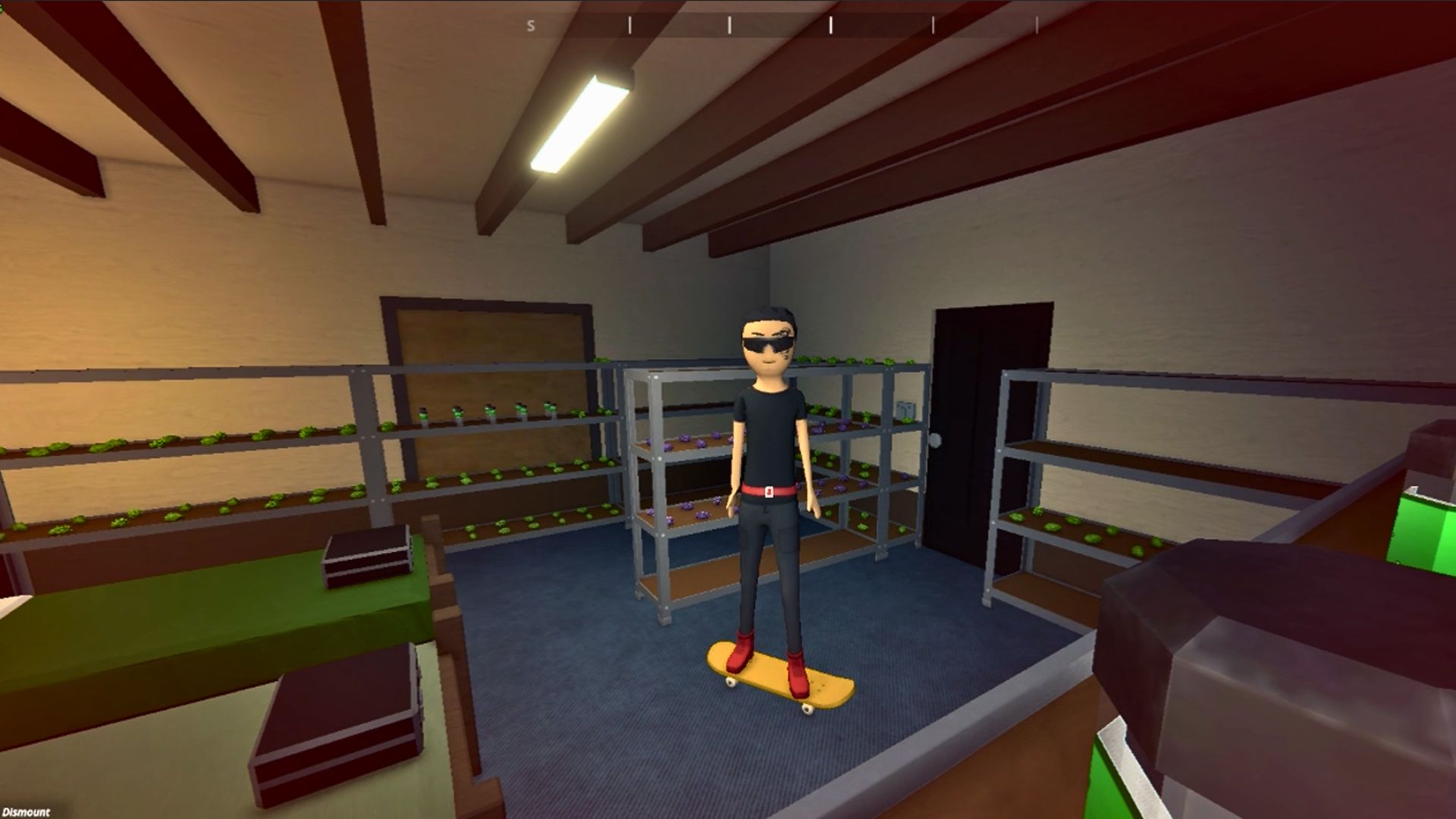
Now that you know what causes the issue, the following are the solutions you can try depending on why the file is missing in the first place.
- Scenario 1: If the Custom.dll file is missing due to improper game installation or it being deleted, you can easily undo the issue by verifying the game file integrity through Steam. To do this, go to your Steam account and click on Schedule 1 in your Library. Right-click on the game and select Properties. In the window that opens, choose the Installed Files tab, and you should see the ‘Verify integrity of game files’ option. Click on it and wait while Steam repairs any problems with your installed game.
- Scenario 2: If the Custom.dll file is missing because of Windows Defender, go to the Virus & threat protection window within Windows Defender. Then, choose Protection History and check whether the Custom.dll file appears within the list of files that the program has quarantined. If you spot the file name, click on the down arrow just beside it. Click on the ‘Restore’ option and then click on ‘Start Action.’
After trying out either of these fixes, you will likely be able to launch and play Schedule 1 without a hitch.
Also Read: Schedule 1: Best Green Cr*ck Mix

We provide the latest news and create guides for Schedule 1. Meanwhile, you can check out the following Schedule 1 articles or catch us playing games on Twitch and YouTube:
 Reddit
Reddit
 Email
Email